Cuando un amigo me pregunta qué software de grabación de pantalla es mejor utilizar, siempre digo lo mismo: ¡no necesitas ninguno! Aunque existe desde 2009, muchos propietarios de Mac no se dan cuenta de que tienen un potente software de grabación de pantalla integrado en OS X.
Puedes grabar la pantalla completa, o sólo una selección de ella, y editarla directamente en la aplicación cuando hayas terminado.
Por lo tanto, si necesitas hacer una grabación de pantalla para mostrarle a un amigo cómo usar Photoshop o para capturar algunas imágenes del juego que quieras subir a YouTube, te mostraré cómo se hace, sin gastar un centavo.
Esto también funcionará para grabar la pantalla de tu iPad, iPhone y iPod touch, pero más adelante. Sólo asegúrate de que estás ejecutando Mac OS X versión 10.6 o superior para grabar la pantalla de tu Mac.
Paso 1: Iniciar QuickTime Player
Abra QuickTime Player, ya sea desde Spotlight, la carpeta Aplicaciones o Launchpad. Ten en cuenta que esto no funcionará con QuickTime 7 o 7 Pro, así que utiliza el reproductor QuickTime Player (versión 10 o superior) que viene preinstalado.

Paso 2: Elija la opción de registro de pantalla
Ignore la ventana emergente del Finder que aparece y vaya a Archivo en la barra de menú, luego elija la opción Nueva grabación de pantalla . (También puede utilizar el método abreviado Control + Comando + N del teclado.)
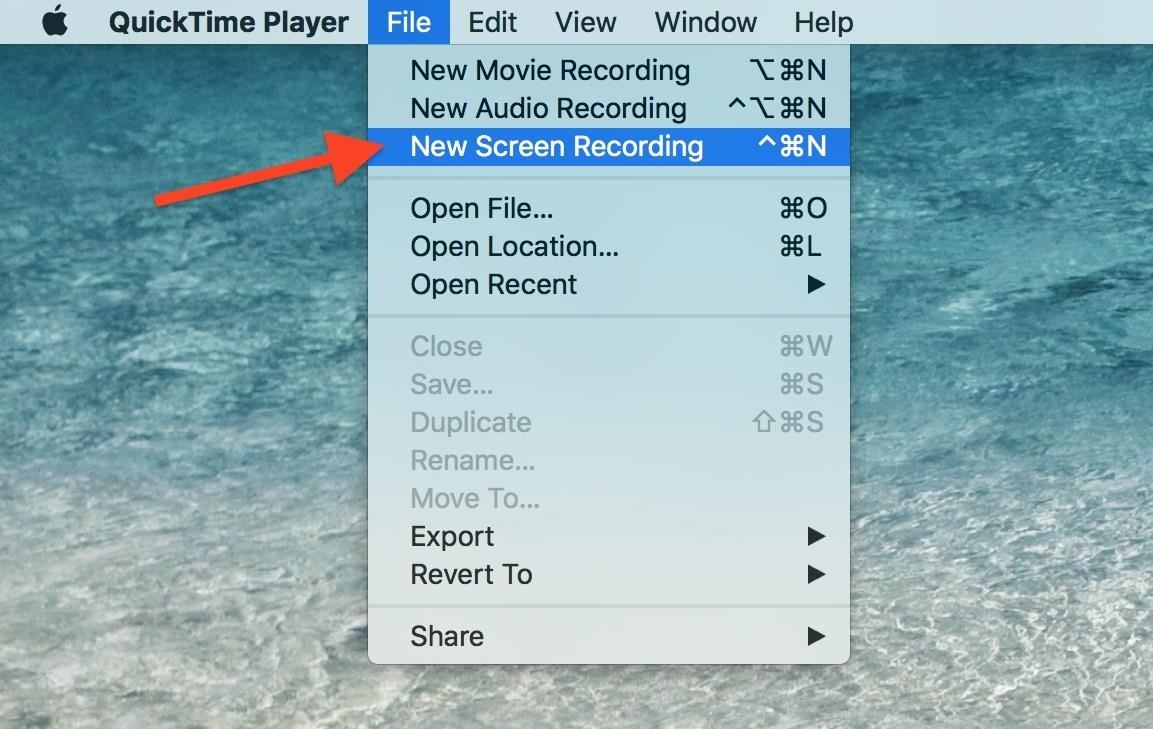
Aparecerá la ventana de grabación de pantalla.
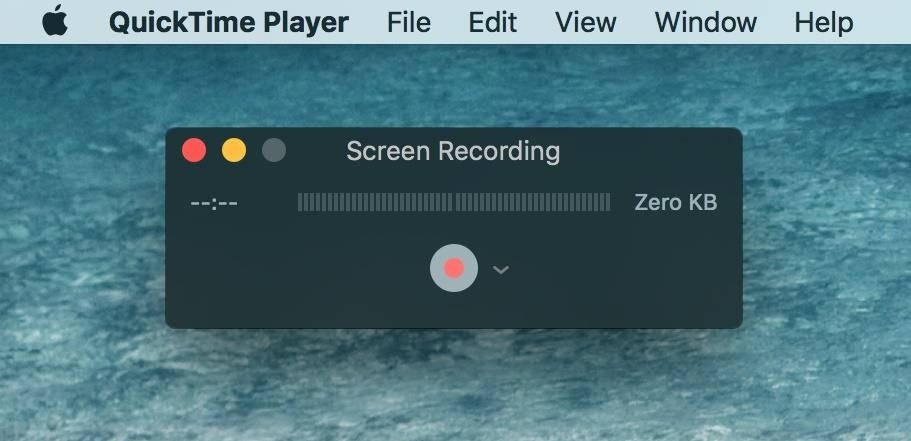
Paso 3: Agregar audio (Opcional)
En el lado derecho del botón de registro rojo, haga clic en la flecha hacia abajo para mostrar sus opciones.
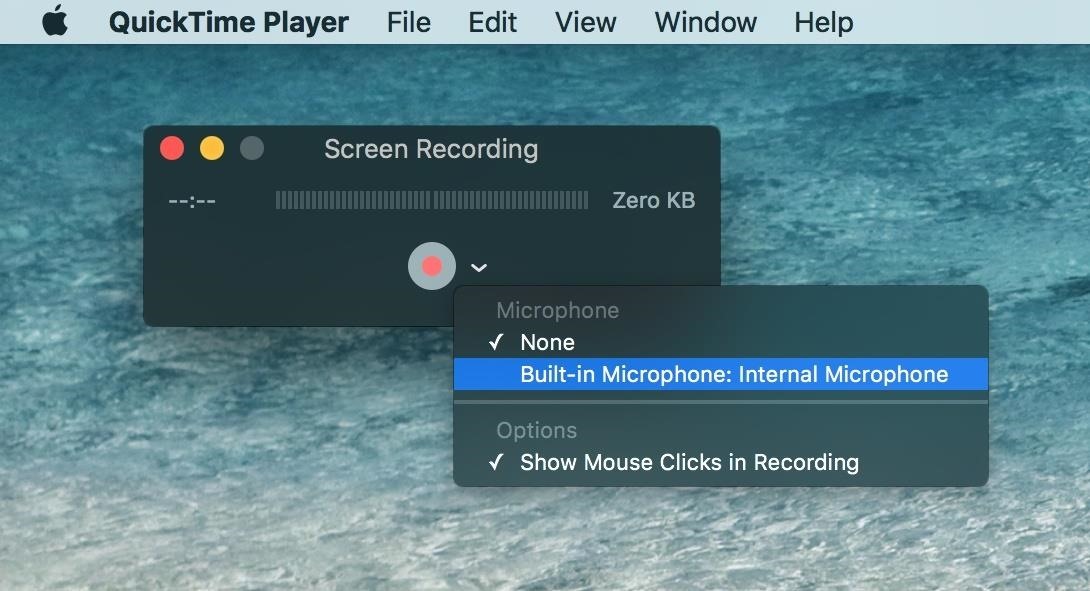
Hay una opción de micrófono que le permitirá narrar mientras la pantalla graba. Si elige esta opción, aparecerá un medidor de volumen básico y un control deslizante en la ventana de grabación de pantalla, para que pueda probar y ajustar los niveles de sonido antes de iniciar la grabación.
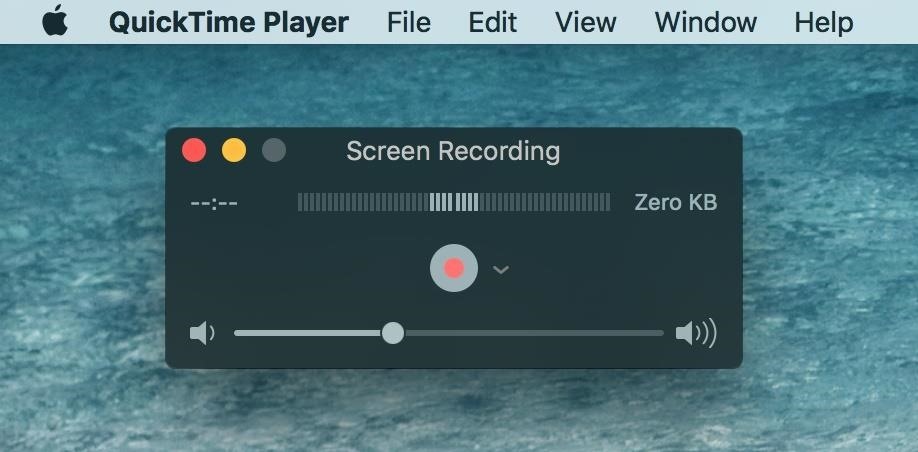
Si no desea grabar ningún audio, elija Ninguno
Paso 4: Añadir Clics de Ratón (Opcional)
En las opciones disponibles, también puede configurar para mostrar los clics del ratón. Al activar esta función no sólo se mostrará la flecha del ratón en el vídeo final, sino que también se mostrará un círculo negro alrededor de la flecha cada vez que se haga clic con el ratón. Si no quieres ver el ratón en tu vídeo final, desmarca esta opción.
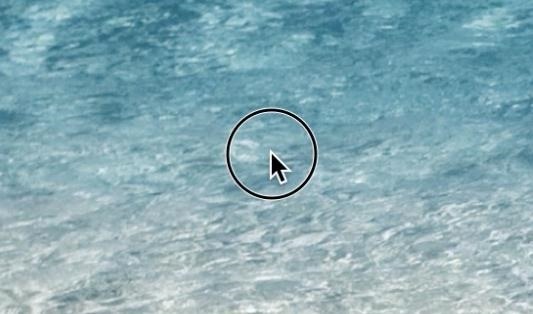
Paso 5: Iniciar la grabación
Cuando pulse el botón rojo de grabación , la ventana de grabación de pantalla se ocultará y se le saludará con las siguientes instrucciones:
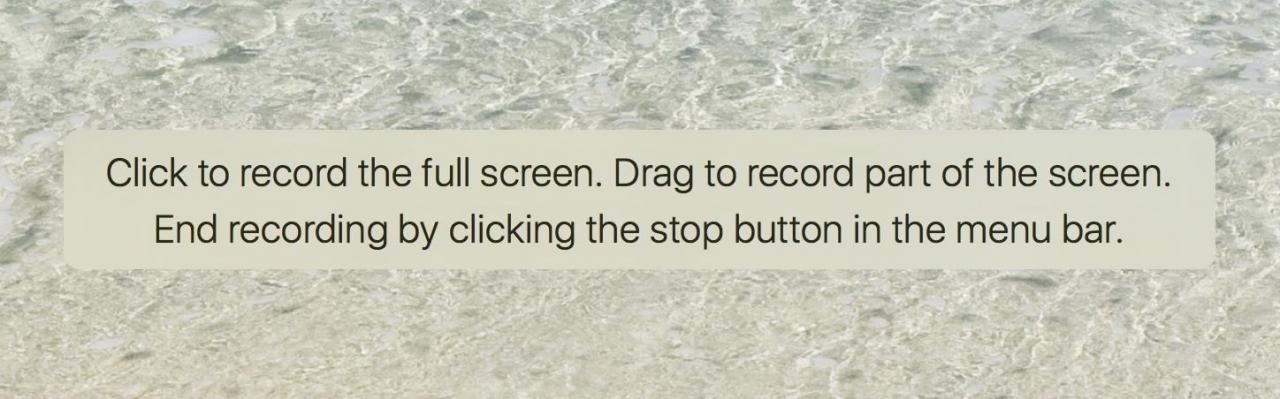
Como se ha declarado, al hacer clic una vez en cualquier lugar se comenzará a grabar toda la pantalla. (Si tiene varias pantallas, comenzará a grabar en la pantalla en la que hizo clic).
Si desea grabar un área determinada, en lugar de hacer clic, simplemente arrastre el área deseada con el ratón. Una vez que haya ajustado los bordes, pulse el botón «Start Recording» en el centro para empezar a grabar.
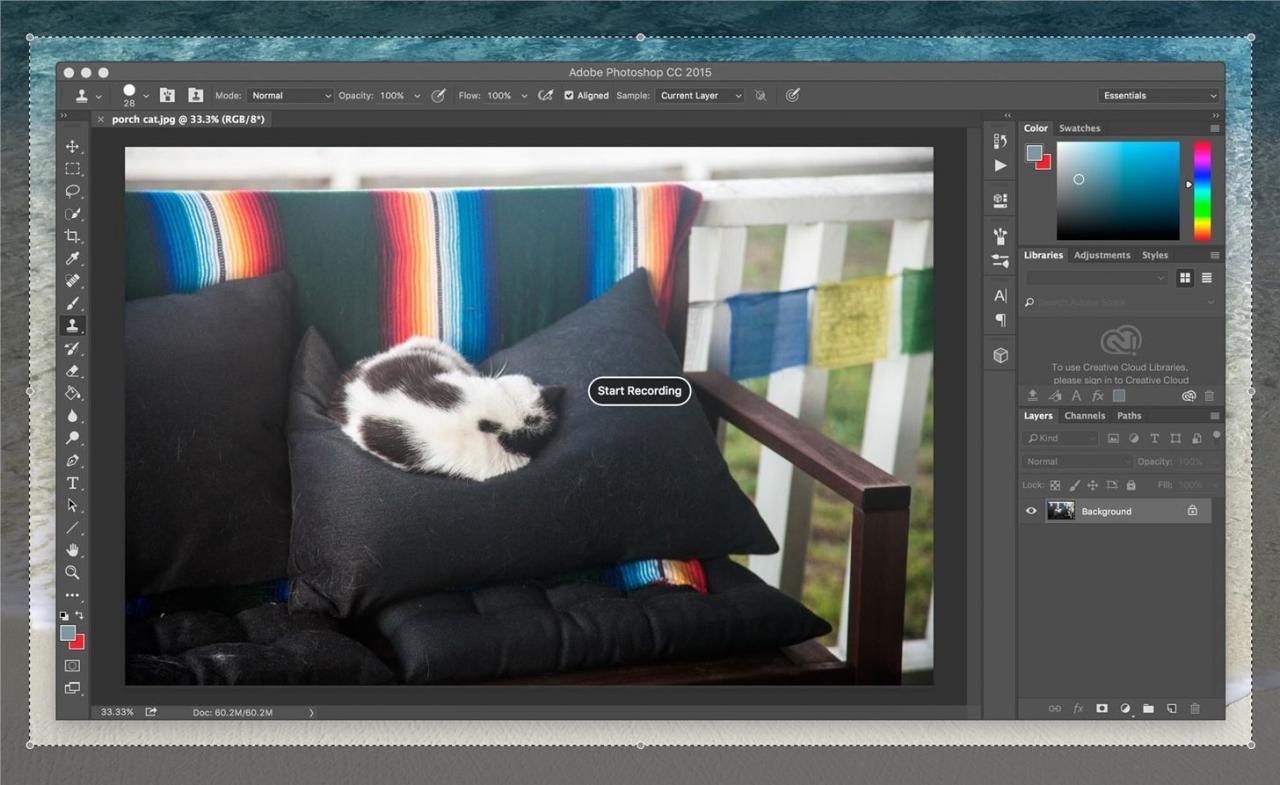
Paso 6: Detener la grabación
Una vez que pulse el botón stop en la barra de menús, QuickTime Player dejará de grabar y le mostrará lo que acaba de grabar.
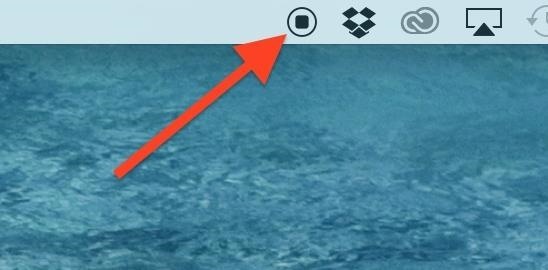
Nota sobre el uso de la tecla Esc
Si pulsa la tecla Esc antes de iniciar la grabación, volverá a la ventana Grabación de pantalla, donde podrá elegir de nuevo sus opciones.
Si lo pulsa durante la grabación, volverá a aparecer la ventana Grabación en pantalla y pasará a formar parte de la grabación. La ventana de grabación de pantalla le dará información como el tiempo transcurrido, el tamaño del archivo, el medidor de volumen y el control deslizante (si también está grabando audio), y tendrá que detener la grabación directamente desde allí en lugar de la barra de menú.
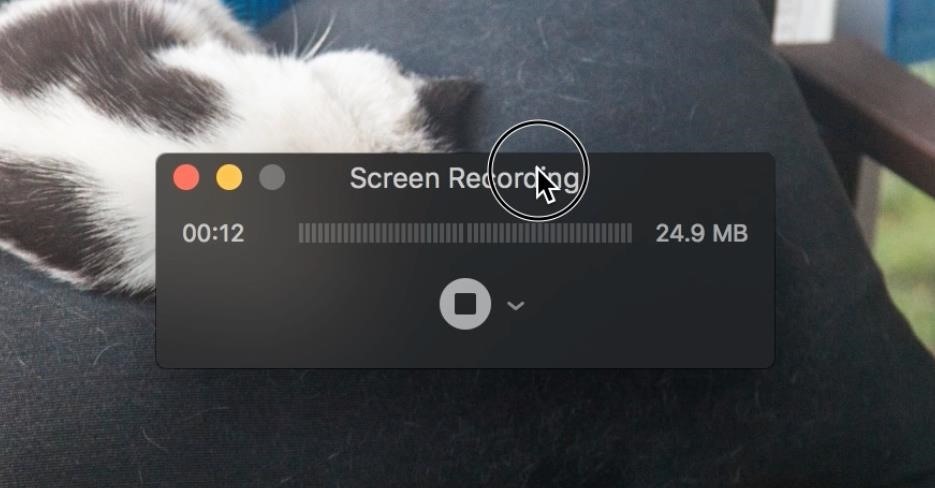
Esto puede ser útil si está grabando una parte determinada de la pantalla y luego tiene la ventana de grabación de pantalla presente, pero fuera del área de grabación seleccionada, puede ayudarle a realizar un seguimiento del tamaño del archivo, la hora y puede hacerle saber si el audio es demasiado alto.
Paso 7: Guardar grabación
Si le gusta lo que ve, puede guardar el vídeo como un archivo .MOV . Simplemente haga el proceso habitual de ir a Archivo -> Guardar desde la barra de menú o presione Comando + S en su lugar.
También puede hacer clic en el botón rojo X de la ventana de vídeo, y se le pedirá que lo guarde antes de salir.
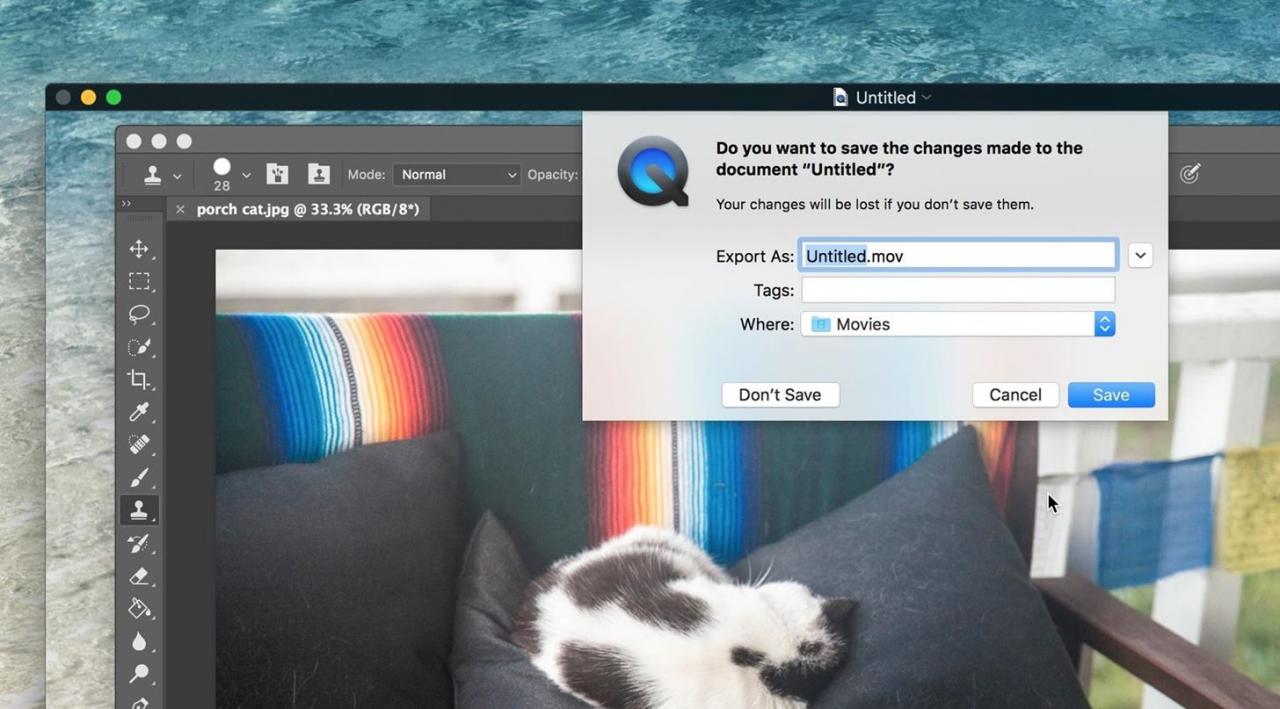
Naturalmente, la resolución de la grabación es la resolución de su pantalla (si graba a pantalla completa). Por ejemplo, si se graba una pantalla completa de 1440 x 900 píxeles, la resolución de la grabación también será de 1440 x 900 píxeles.
Una cosa más a tener en cuenta es la calidad del vídeo. Por lo general, QuickTime hará un buen trabajo de grabación de la pantalla. Sin embargo, si estás ejecutando un programa de trabajo pesado como un videojuego de gráficos intensivos, entonces, dependiendo de los «caballos de fuerza» de tu Mac, la calidad del video podría verse afectada.
Si el perfeccionista que hay dentro de usted no está satisfecho, simplemente deseche la grabación usando la X roja, no la guarde y luego intente una nueva grabación.
Paso 8: Editar el vídeo
Antes o después de guardar, puedes hacer algunas modificaciones básicas del archivo de vídeo con QuickTime Player. Las opciones incluyen recortar, dividir, voltear y girar el lienzo, entre otras cosas.

O bien, puedes cargar el archivo.MOV en iMovie o Final Cut o en tu editor de vídeo preferido y añadir un poco de magia de vídeo agradable de esa manera.
Paso 9: Comparte tu vídeo
Si lo desea, puede exportar y compartir el vídeo desde el propio QuickTime. Sólo tiene que ir a Archivo en la barra de menús y elegir Exportar o Compartir .

Puedes exportar en diferentes resoluciones o elegir exportar el audio (si grabaste audio), o simplemente enviar el video a iTunes.
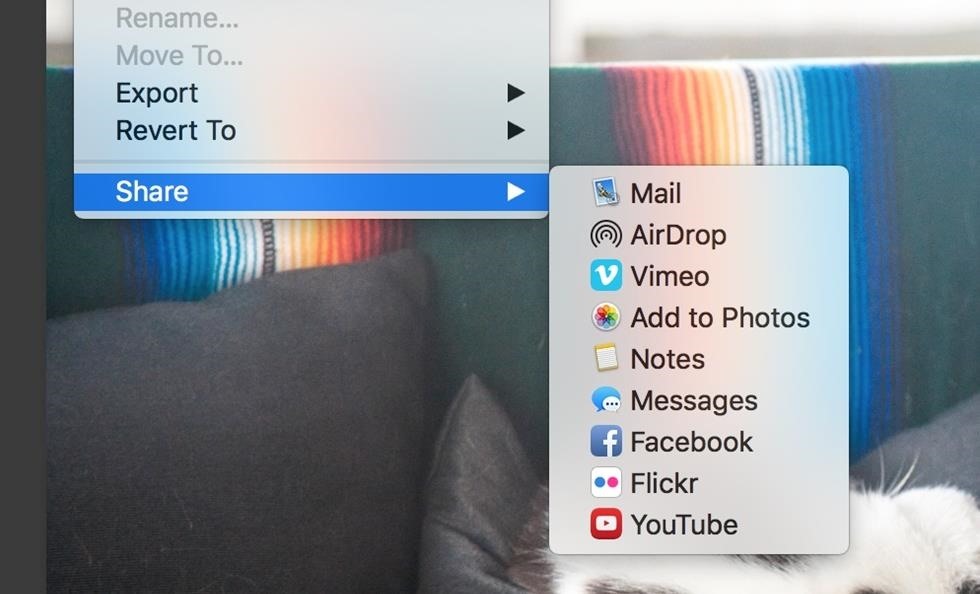
La opción de compartir te da los métodos estándar de compartir de OS X de Mail, Messages, Notes, Photos, o AirDrop, y puedes subirlos a Vimeo, Facebook, Flickr, o YouTube.
Grabación de la pantalla de su dispositivo iOS
Como dije antes, también puedes grabar la pantalla de tu iPad, iPhone o iPod touch usando este método. Necesitarás estar ejecutando Max OS X versión 10.10 o superior aunque con QuickTime versión 10.4 o superior, y tu dispositivo iOS debe estar en iOS 8 o superior.
Como puedes ver, QuickTime Player es una herramienta muy práctica integrada en tu Mac. Si nunca lo has usado antes, ahora tienes una razón para añadir esta aplicación a tu Dock para un acceso más rápido.