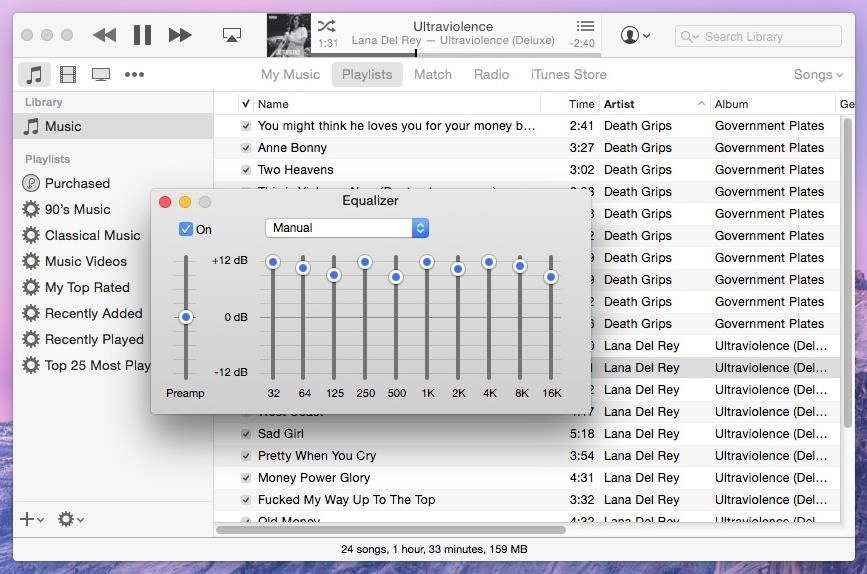Durante un apagón en mi apartamento este año, vi películas en mi MacBook Pro en lugar de en mi televisor. Aunque no tenía ninguna queja sobre el tamaño de la pantalla, tenía un problema con lo bajo que era el audio que provenía de mis altavoces. Los altavoces externos ayudarían, pero no quiero comprarlos ni cargarlos cada vez que quiero ver una película.
No hice nada al respecto en ese momento, pero luego me di cuenta de que debía poder subir el volumen a cualquier nivel inseguro que quisiera. Resulta que hay algunas formas diferentes de aumentar el nivel de volumen de un Mac, algunas de las cuales funcionan en todo el sistema y otras son específicas para cada aplicación.
Opción #1: Booster de volumen de todo el sistema y ecualizador (de pago)
Boom 2 es un amplificador y ecualizador de volumen increíblemente intuitivo y bellamente diseñado que funciona en todo el sistema en Mac OS X, específicamente para Yosemite. Esto significa que la música de iTunes y Spotify, los vídeos de QuickTime y las películas que se transmiten desde Netflix y Hulu serán ahora más fuertes. Y lo más sorprendente es que incluso la calidad del audio aumenta.
El proceso para configurarlo es increíblemente fácil y realmente muy divertido. Cuando abres Boom, hace todo el trabajo por ti, calibrando el mejor sonido para tu ordenador. Se reproducirá una canción en el fondo, mostrándole las diferencias en volumen y calidad cuando el ecualizador está apagado y encendido. Si no está satisfecho con el resultado final, puede personalizar el ecualizador, cambiar los controles de frecuencia, añadir efectos y mucho más.
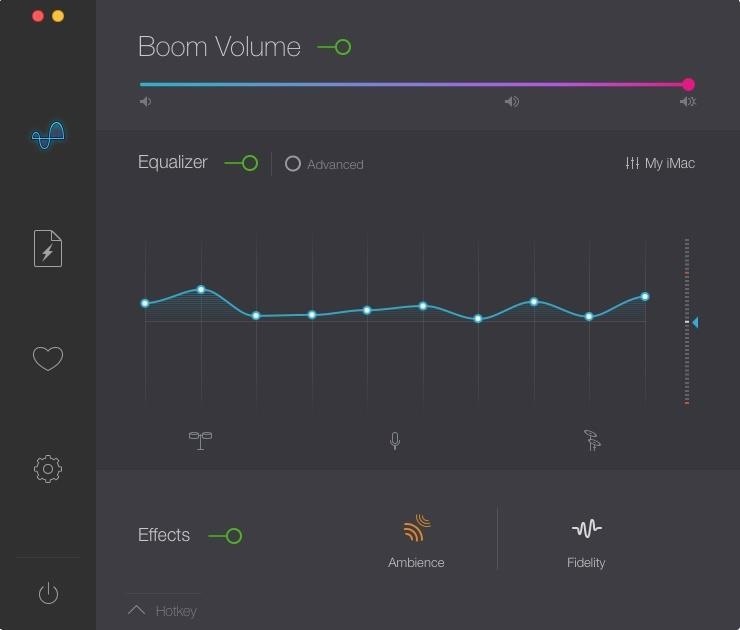 Nota: Para que el EQ tenga efecto, el Boom 2 debe ejecutarse en segundo plano.
Nota: Para que el EQ tenga efecto, el Boom 2 debe ejecutarse en segundo plano.
Boom 2 tiene una prueba gratuita de 7 días, pero su compra posterior cuesta $14.99. Si está corriendo Mountain Lion o Mavericks, puede comprar el Boom original por $6.99 en su lugar.
Opción #2: System-Wide Volume Booster & Equalizer (Gratuito)
Si no quieres gastar dinero, puedes crear tu propio ecualizador para todo el sistema para Mac OS X. Para ello, deberá descargar los siguientes dos programas gratuitos.
- Soundflower (descargar la última versión)
- Apple’s AU Lab
Siga las instrucciones que ambos programas de software proporcionan y reinicie el equipo. Ahora sube el volumen al máximo y sigue estos pasos para terminar de configurar todo:
- Vaya a Preferencias del sistema -> Sonido -> Salida y seleccione “Soundflower (2ch)”.

- Vaya a Aplicaciones -> Utilidades y abra la aplicación AU Lab. Seleccione “Soundflower (2ch)” en la configuración del dispositivo de entrada de audio y haga clic en “Create Document”.

- Sube los dos volúmenes maestros.
- En la pestaña Efectos, haz clic en “AUGraphicEQ”.
- Cambie el ecualizador de 31 a 10 bandas (para hacerlo más fácil).
- ¡Experimentar!

- Cuando esté satisfecho con el sonido (y lo fuerte que es), guárdelo en la pestaña que dice Sin título.
- Por último, abra las preferencias de AU Lab, haga clic en “Document” (Documento), marque la casilla situada junto a “Open a specific document” (Abrir un documento específico) y busque el archivo que acaba de guardar. Esto abrirá su configuración de ecualizador preferida cada vez que abra AU Labs.

- Dado que necesita que AU Labs esté abierto en todo momento para que el ecualizador surta efecto, haga clic con el botón derecho del ratón en el icono AU Lab, vaya a “Options” y seleccione “Open at Login” (Abrir en el inicio de sesión) para que se abra automáticamente cada vez que inicie el sistema.
Opción #3: Aumentar el sonido para música y vídeos locales
Como gran alternativa a iTunes o QuickTime, VLC Media Player permite a los usuarios reproducir vídeos y música desde prácticamente cualquier formato. Mejor aún, puede incluso aumentar el sonido al 200% y ajustar los graves y los agudos con un ecualizador incorporado.
Simplemente descargue VLC Media Player y seleccione un vídeo o una canción (de su ordenador) para reproducirlos una vez que esté todo configurado. Ahora ve a Preferencias -> Audio, comprueba el círculo junto a “Siempre restablecer el nivel de inicio de audio a”, y ajusta el control deslizante hasta el final hacia la derecha (200%).

Opción #4: Aumentar el sonido sólo para iTunes
Para aumentar el sonido sólo para iTunes, puedes hacerlo yendo a la opción “Window” en la barra de menú y yendo a “Equalizer”. Juegue con él y vea cuán alto puede conseguir el sonido sin distorsionarlo demasiado.