Si bien es posible que no tenga montones de archivos secretos ocultos en el equipo, es posible que haya uno o dos elementos que necesiten un poco más de seguridad, como un archivo de inicios de sesión del sitio web o una carpeta de fotos arriesgadas.
Mac OS X tiene FileVault como una buena opción de seguridad, que utiliza cifrado XTS-AES de 128 bits para proteger con contraseña todo el disco duro, pero esta es una medida drástica que debes tomar a menos que seas propenso al robo. También existe la posibilidad de que ralentice el equipo, especialmente al iniciarlo.
Si buscas otra forma de proteger tus archivos personales en Mac OS X, sigue leyendo, ya que yo estaré cubriendo formas de proteger con contraseña archivos y carpetas individuales mediante iWork, Microsoft Office, Automator, Disk Utility, Terminal y mucho más. Ya habíamos hecho una guía sobre este tema, pero las cosas han cambiado mucho desde entonces. Esta guía actualizada se centra en Yosemite (10.10), aunque los métodos pueden funcionar en sistemas más antiguos.
Uso de Apple iWork (Keynote, Numbers, & Pages)
Las tres aplicaciones de productividad de Apple, Keynote, Numbers y Pages, cuentan con funciones de protección de contraseña integradas. Después de terminar lo que sea que estés trabajando en cualquiera de las tres aplicaciones de iWork (usaré Páginas como ejemplo), haz lo siguiente.
- Seleccione «Archivo» en la barra de menú.
- Haga clic en «Establecer contraseña».
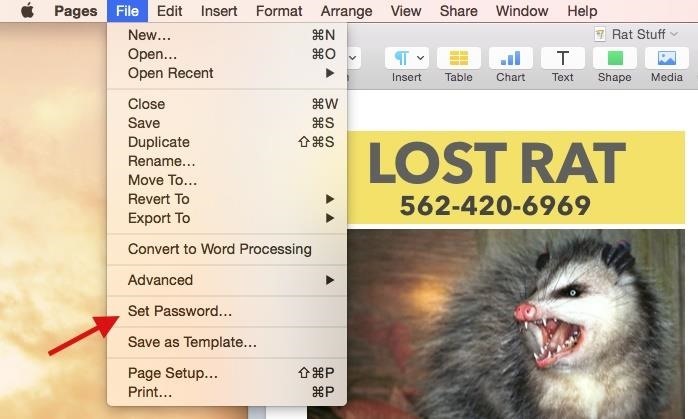
- Introduzca una contraseña y verifíquela.
- Deje una sugerencia de contraseña (opcional, pero sugerida).
- Haga clic en «Establecer contraseña».
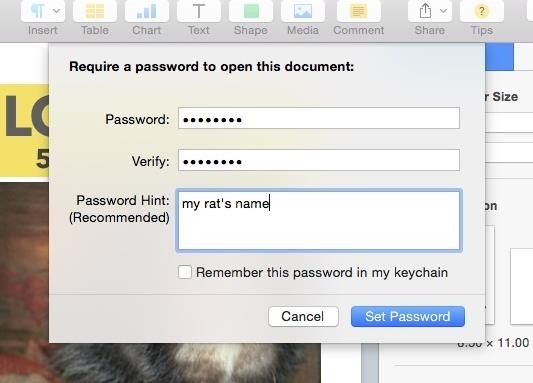
Su archivo aparecerá con un icono de candado en lugar del típico de iWorks. Cuando lo abras, te pedirá que introduzcas tu contraseña.
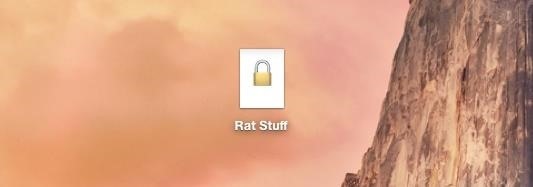
Para eliminar la protección de contraseña en iWork, selecciona «Cambiar contraseña» en «Archivo» en la barra de menú, introduce tu «Contraseña antigua» y selecciona «Eliminar contraseña».
Método alternativo:
También hay otra forma de acceder a la pantalla de configuración de contraseñas que puede ser un poco más rápida, dependiendo de su flujo de trabajo. En lugar de ir a Archivo -> Establecer contraseña, puede pulsar el icono «Compartir» en la barra de herramientas, luego «Ver configuración de compartir» y, a continuación, «Añadir contraseña».
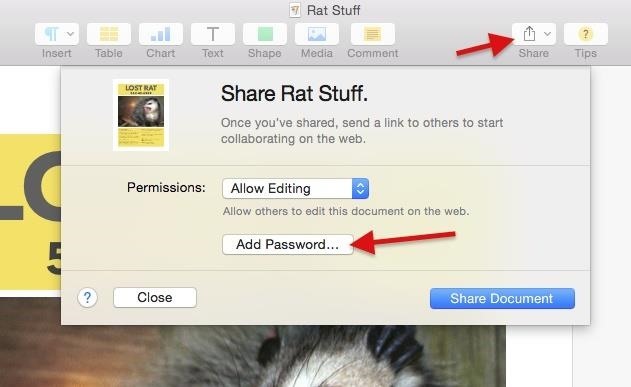
La eliminación de contraseñas es similar al otro método. Presiona «Compartir» de nuevo, selecciona «Cambiar Contraseña», introduce tu «Contraseña antigua» y luego selecciona «Eliminar Contraseña».
Notas para iWork para iCloud & iOS:
Si quieres crear un documento protegido por contraseña en la versión iCloud de iWork, pulsa el icono «Herramientas», luego «Ajustes» y luego «Establecer contraseña». En la aplicación Keynote, Numbers, o Pages para iOS, simplemente pulsa el icono de la llave inglesa y luego «Set Password». La protección con contraseña funcionará independientemente del dispositivo en el que se haya configurado o desde el que se esté accediendo.
Uso de la vista previa para PDFs
Preview, la aplicación nativa de visualización de imágenes y archivos PDF de Mac OS X, también tiene una función incorporada para proteger con contraseña los documentos PDF que contienen información importante. Tenga en cuenta que esto no funcionará en los archivos de imagen, sólo en los PDF.
- Abra un PDF en Vista previa.
- Seleccione «Archivo» en la barra de menú, mantenga pulsada la tecla Opción de su teclado y seleccione «Guardar como». También puede utilizar el método abreviado de teclado Opción Mayúsculas Comando S.
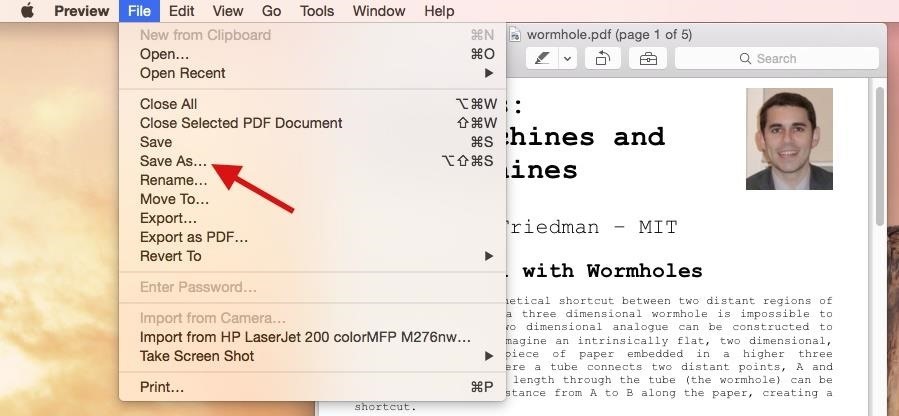
- Marque la casilla «Encriptar» debajo de las opciones Formato y Filtro de cuarto de galón.
- Introduzca una contraseña y verifíquela.
- Haga clic en «Guardar».
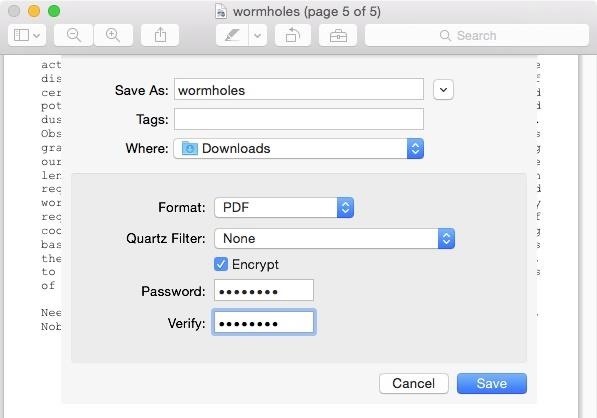
Su archivo aparecerá con un icono de candado negro en el Finder. Cuando lo abra, Preview le pedirá que introduzca la contraseña.
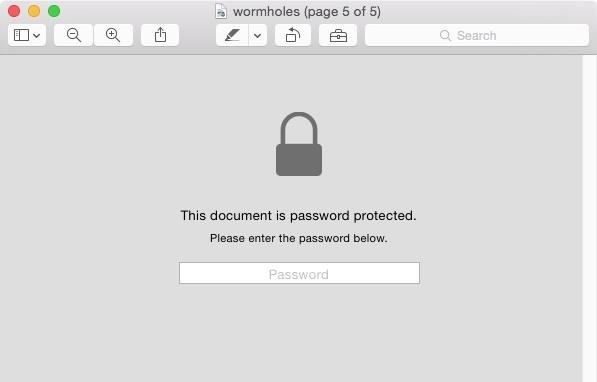
Una vez más, esto sólo funciona para PDFs. Cuando vaya a la ventana de diálogo «Guardar como» para las imágenes, no aparecerá la opción de cifrar. Para eliminar la protección por contraseña, simplemente siga los pasos anteriores, desmarque la casilla «Encriptar» y elimine el antiguo archivo protegido por contraseña.
Uso de «Guardar como PDF» desde TextEdit o navegadores web
Si desea proteger rápidamente con contraseña un archivo de TextEdit, Safari, Google Chrome, Firefox, etc., es tan fácil como usar Vista previa, sólo que utilizará la función «Guardar como PDF» en las opciones de impresión. Desde una página web o un documento, simplemente:
- Vaya a «Archivo» en la barra de menú, luego elija «Imprimir». (O simplemente utiliza el método abreviado de teclado Command P.) En Google Chrome solamente, utiliza la opción Command P en su lugar, o selecciona «Imprimir mediante el diálogo del sistema…» en las opciones de impresión de Chrome.
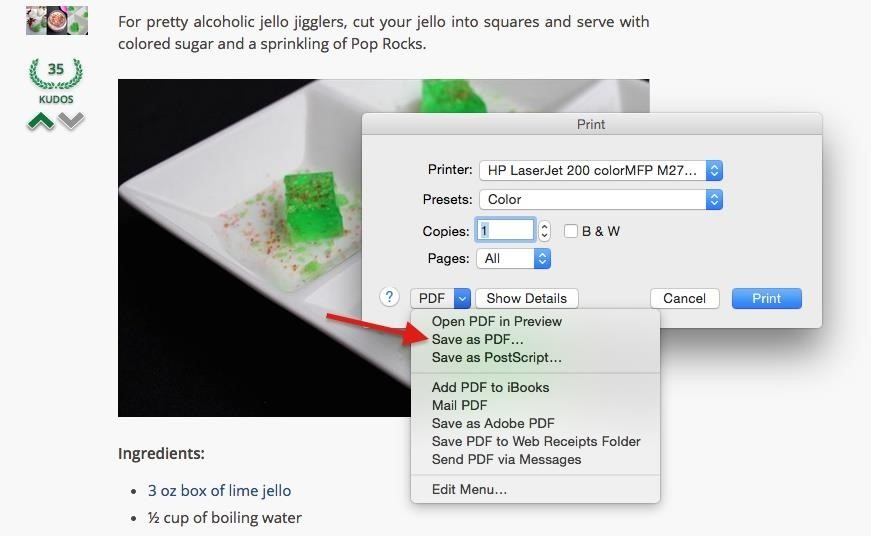
- Seleccione «Guardar como PDF» en el cuadro desplegable situado en la parte inferior izquierda.
- Ponga un nombre a su archivo y elija «Opciones de seguridad».
- Marque la casilla junto a «Requerir contraseña para abrir el documento».
- Elija una contraseña y verifique.
- Haga clic en «Aceptar».
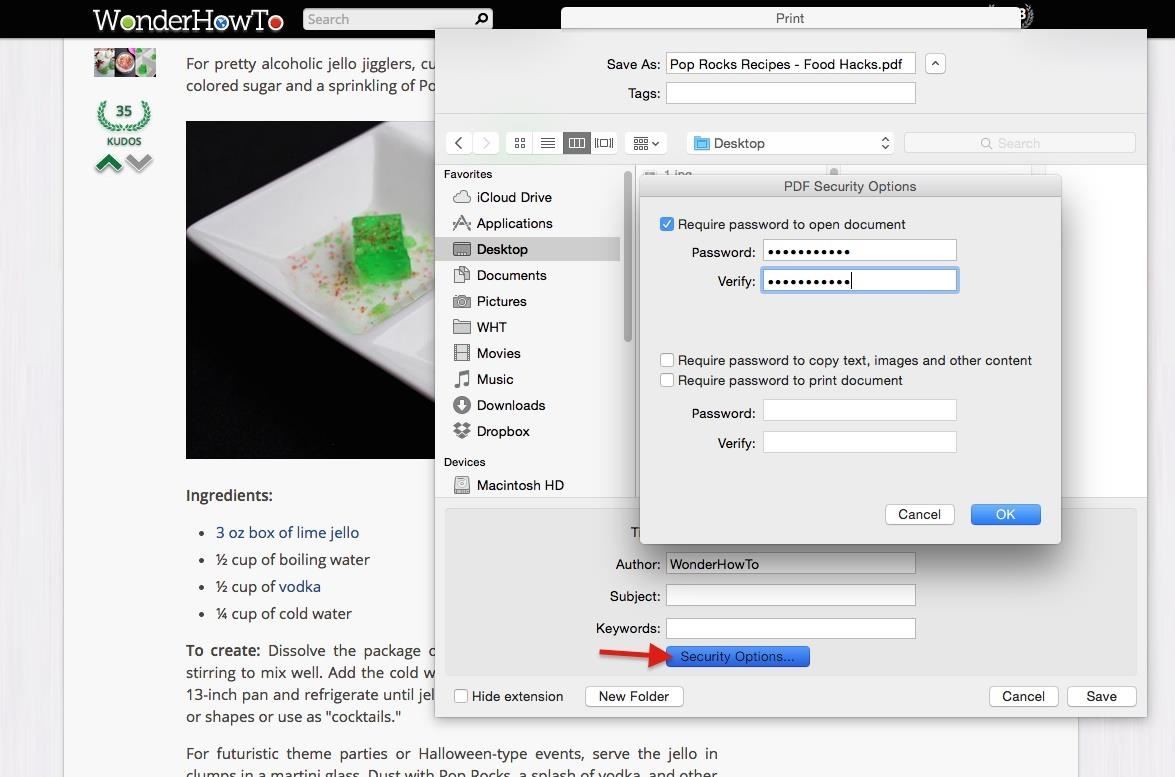
Además, si no le importa que la gente vea el PDF, pero no quiere que se metan con él o que lo impriman, también puede establecer contraseñas para una o ambas opciones. Para eliminar la protección por contraseña, utilice Vista previa (véase la sección anterior).
Uso de Microsoft Office para documentos de Word
Hay funciones de protección con contraseña integradas en la suite Office para Mac 2011 y Office para Mac 2016, que incluye Excel, PowerPoint y Word. Todos ellos tienen diferentes maneras de llevar a cabo el proceso por alguna razón, así que voy a desglosar cada método. Comencemos primero con Word.
Word para Mac 2011:
El siguiente método sólo se aplica a la versión 2011 de Word para Mac. Vea el siguiente método para saber cómo hacerlo en la versión 2016.
- Desde la barra de menú, vaya a «Word» y haga clic en «Preferencias».
- Vaya a la sección «Seguridad».
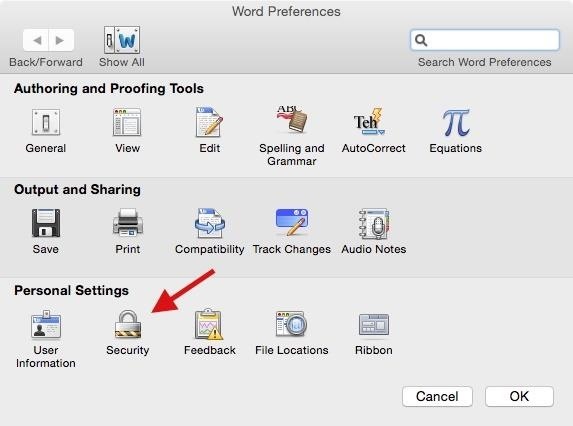
- Introduzca una contraseña en el campo «Contraseña para abrir:». También puede elegir colocar una contraseña para modificar el documento. Tenga en cuenta que hay un límite de 15 caracteres.
- Haga clic en «Aceptar» cuando haya terminado.
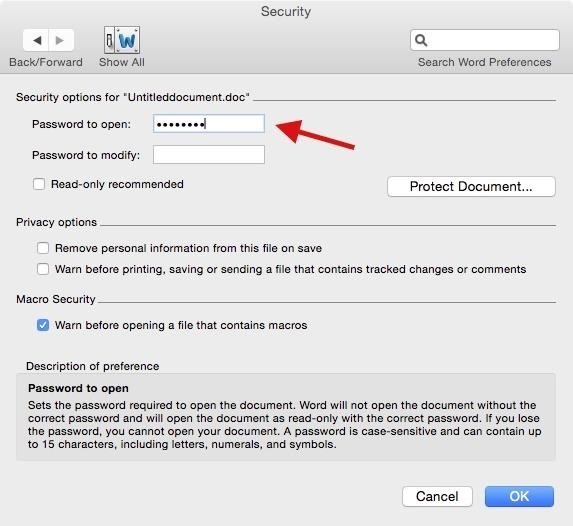
- Word le pedirá que vuelva a introducir su contraseña. Asegúrate de memorizarlo, ya que no hay otra forma de recuperarlo.
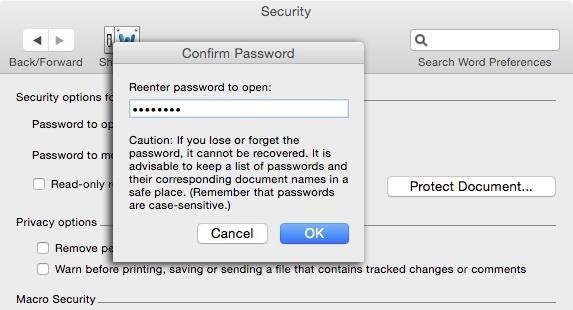
Ahora, cuando abra el documento de Word bloqueado, se le pedirá que introduzca su contraseña.
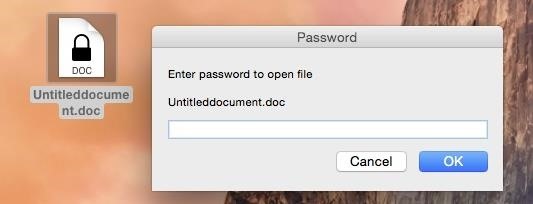
Además, puede establecer contraseñas para permitir que las personas modifiquen el documento, y puede proteger los cambios, comentarios y formularios rastreados seleccionando «Proteger documento» en la ventana de Seguridad. Para eliminar la protección por contraseña, simplemente siga los pasos que se indican a continuación y borre la contraseña de la ventana «Seguridad».
Word para Mac 2016:
Los documentos que protegen con contraseña y los cambios se han combinado en la opción «Proteger documento», así que si está probando la versión 2016 de Word, así es como lo haría. (Es mucho más fácil.)
- Desde la barra de menú, vaya a «Herramientas» y haga clic en «Proteger documento».
- Introduzca una contraseña en la sección Abrir este documento. (También puede elegir una contraseña de modificación y protección de documentos para los cambios desde este menú).
- Haga clic en «Aceptar».
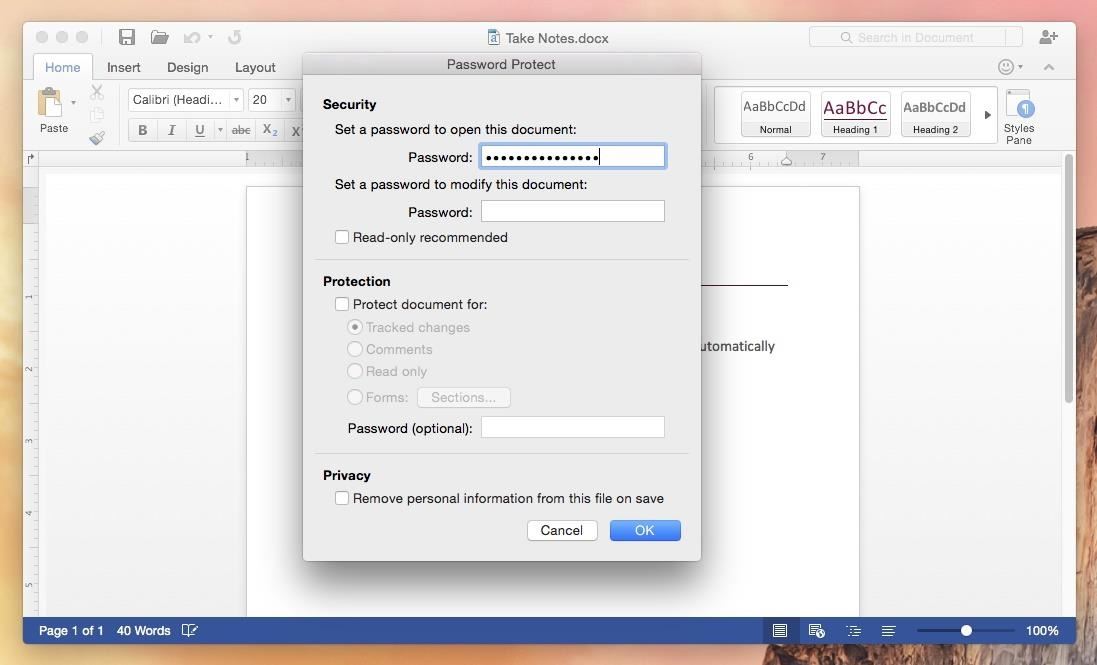
- Vuelva a introducir su contraseña para la verificación y pulse «OK» de nuevo.
Para eliminar la protección por contraseña, simplemente siga el primer paso y elimine la contraseña del campo.
Uso de Microsoft Office para presentaciones en PowerPoint
Una vez más, como dije antes, el proceso es diferente para las presentaciones de PowerPoint que para los documentos de Word. También es lo mismo tanto en PowerPoint para Mac 2011 como en PowerPoint para Mac 2016.
- Desde la barra de menú, vaya a «Archivo» y haga clic en «Contraseñas».
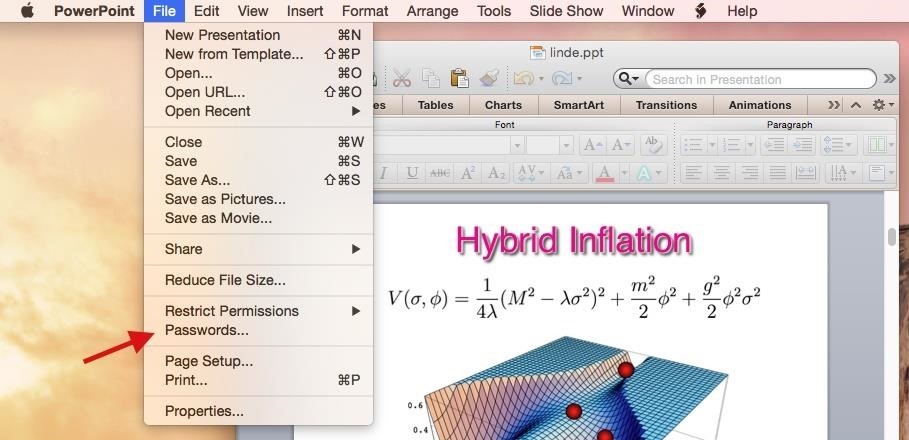
- En la opción «Contraseña para abrir», marque la casilla situada junto a «Cifrar esta presentación y solicite una contraseña para abrirla».
- Ahora haga clic en «Cambiar contraseña».
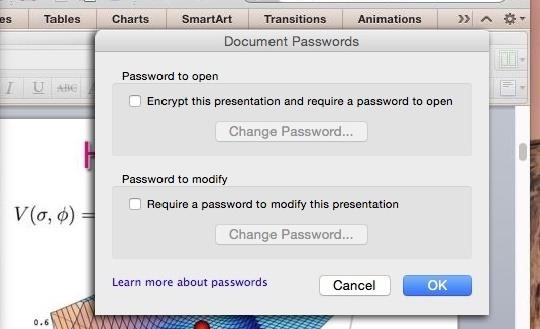
- Establezca su contraseña y verifíquela.
- Haga clic en «Establecer contraseña».
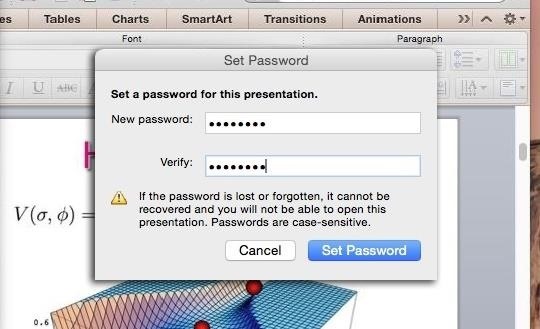
Su archivo de PowerPoint está ahora encriptado. Además, puede elegir sólo proteger con contraseña las modificaciones en la presentación. Para eliminar la protección por contraseña, simplemente siga los dos primeros pasos y desmarque la casilla «Encriptar esta presentación y solicitar una contraseña para abrirla».
Uso de hojas de cálculo de Microsoft Office para Excel
Los archivos de Excel que protegen con contraseña son muy similares a los de PowerPoint, excepto que las ventanas son ligeramente diferentes. También es el mismo tanto en Excel para Mac 2011 como en Excel para Mac 2016.
- Desde la barra de menú, vaya a «Archivo» y haga clic en «Contraseñas».

- Introduzca su contraseña junto a «Contraseña para abrir».
- Haga clic en «Aceptar».
- Verifique su contraseña en la siguiente ventana y seleccione «OK» para terminar.
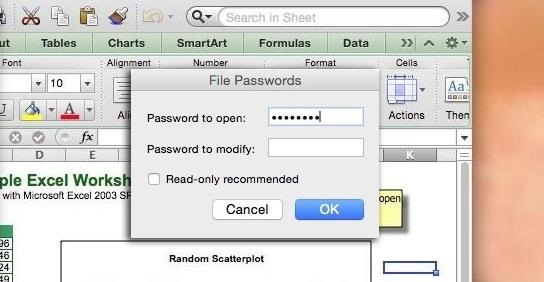
Alternativamente, puede elegir «Guardar como» en «Archivo» en la barra de menús, luego haga clic en «Opciones» para establecer contraseñas en Excel.
Al igual que con Word y PowerPoint, puede elegir tener una contraseña para las modificaciones. Para eliminar la protección por contraseña, simplemente siga los pasos de nuevo y elimine la contraseña en la ventana «File Passwords».
Uso de la utilidad de disco para carpetas
Si desea proteger con contraseña otros archivos de Mac OS X, como fotos, vídeos y música, puede volcarlos en una carpeta y utilizar la función nativa de utilidad de disco para crear una imagen de disco cifrada de la carpeta. (Consejo: Si desea cifrar archivos individuales sin crear primero una carpeta, consulte la siguiente sección.)
- Abra la Utilidad de Disco (ya sea desde Spotlight o desde la carpeta «Utilities» en Aplicaciones).
- Vaya a «Archivo» -> «Nuevo» y haga clic en «Imagen de disco de la carpeta». (Como alternativa, puede presionar Mayúsculas Command N en su teclado como un atajo.)

- Elija una carpeta y luego haga clic en