Me dedico a la edición de vídeo, y cuando trabajo en los clips de gráficos en movimiento más cortos, los archivos exportados ocupan bastante espacio. Para todos ustedes, los usuarios de Mac, estoy seguro de que conocen mi dolor.
Después de un corto periodo de tiempo, nuestros ordenadores tienden a ralentizarse debido a la gran demanda de espacio de almacenamiento que necesitamos. Reducir la velocidad no es una opción para mí, y reemplazar un Mac por el último y mejor no es viable. Entonces, ¿cómo podemos mantener nuestras máquinas rápidas durante el mayor tiempo posible?
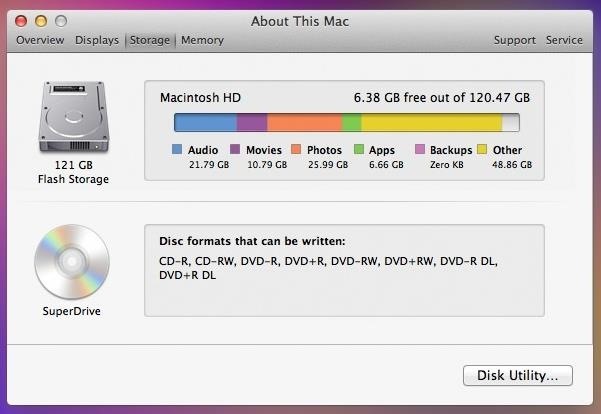
Lo bueno de los Macs, en comparación con Windows, es que las aplicaciones carecen de un proceso de instalación con archivos que van a diferentes áreas de tu disco duro. Todos ellos permanecen compilados en un archivo «App». Aprovechando esto, podemos mover todas nuestras aplicaciones y archivos de soporte a una unidad externa para liberar espacio en la unidad incorporada y, en resumen, acelerar su sistema.
Selección de una unidad externa
Las mejores unidades externas para ordenadores Mac son, sin duda, G-DRIVE. Son confiables, robustos y rápidos. Esas son tres cosas que van a ser útiles para nuestro uso.
 La tecnología G-DRIVE mini (1 TB). Imagen a través de Revisión de Almacenamiento
La tecnología G-DRIVE mini (1 TB). Imagen a través de Revisión de Almacenamiento
Dispone de opciones sobre los tamaños de unidades externas, y el tamaño necesario para usted refleja directamente la cantidad de espacio que necesita para las tareas que realiza en su configuración. Por supuesto, hay muchas opciones para elegir una unidad, incluidas algunas de Apple.
En mi caso, elegí una unidad de 1 TB. Las exportaciones de vídeo pueden acumularse rápidamente cuando se trabaja con contenido HD, por lo que para mí es necesario obtener el mayor impulso posible. Para los usuarios más ligeros, es posible que desee ahorrar un par de dólares y obtener una unidad de 500 GB. Y si tu Mac es compatible, asegúrate de que tienes unidades USB 3.0, ya que la diferencia de velocidad es increíble.
Por supuesto, no tiene que seguir con un G-DRIVE. Eso es justo lo que uso. Siempre y cuando sea USB 3.0 y tenga una velocidad de disco rápida, deberías estar listo para empezar.
Moverse por las aplicaciones
Ahora es el momento de trasladar las aplicaciones a su nueva unidad y limpiar el espacio interno de su sistema.
Paso 1: Use el Finder para abrir la carpeta Aplicaciones
Vaya al Finder y abra la carpeta de sus aplicaciones.
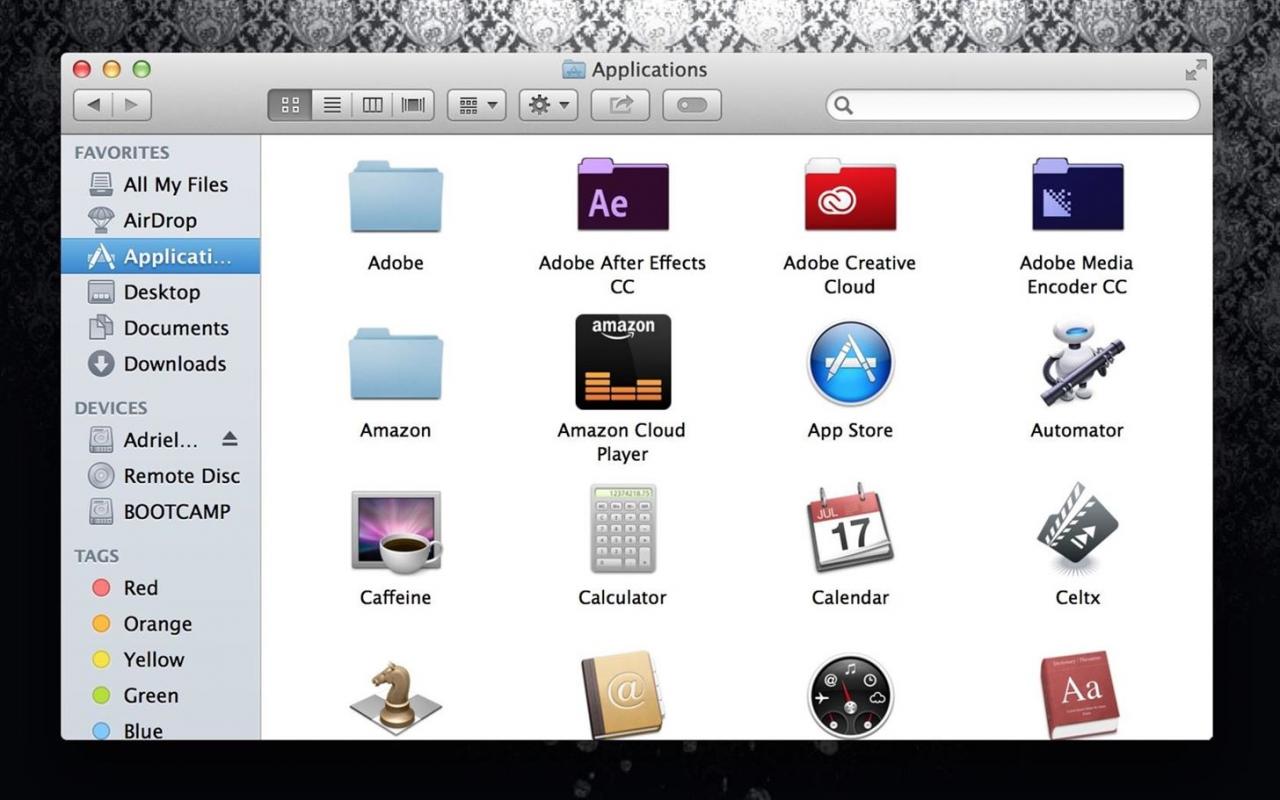
Paso 2: Copiar aplicaciones
Copia todas las aplicaciones que ocupan más espacio, para ver cuáles son, vamos a ordenar nuestros archivos por tamaño. Haga clic en el símbolo del engranaje, elija Ordenar Por , y seleccione Tamaño .
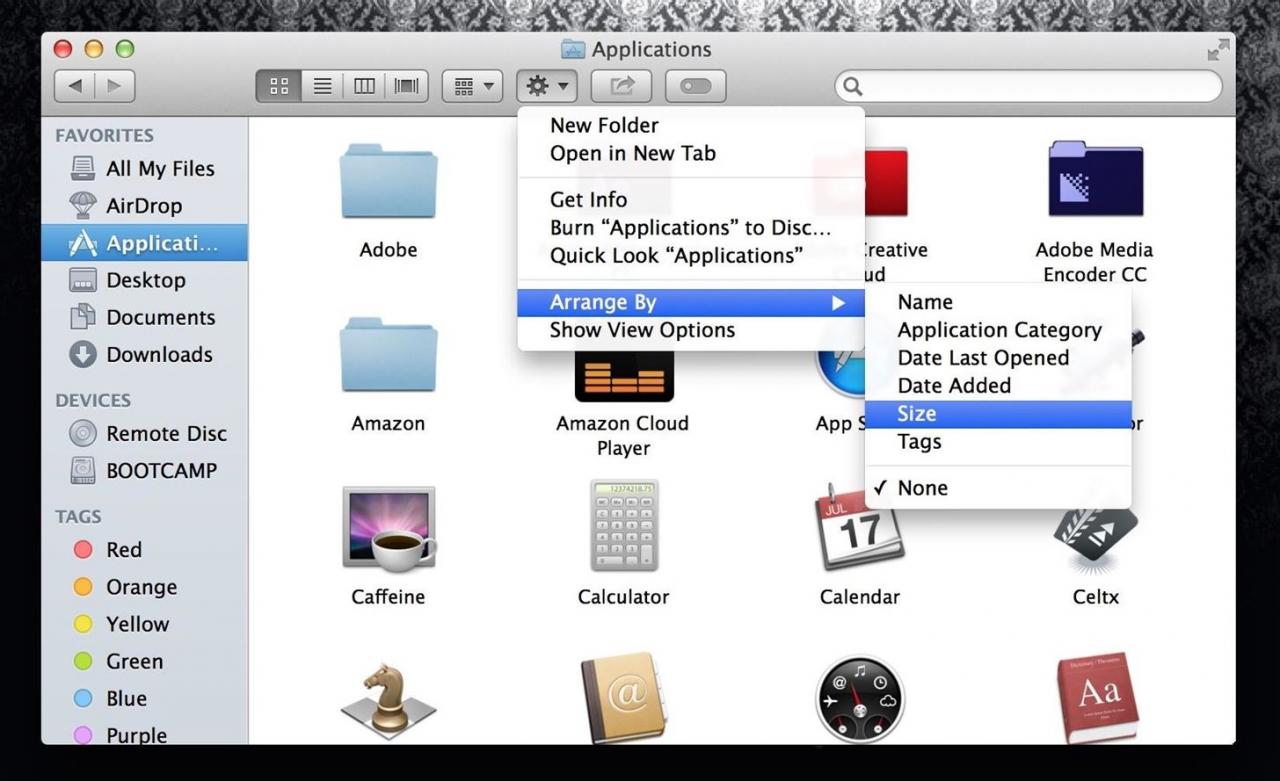
Siéntete libre de dejar ciertas aplicaciones que son ligeras, para facilitar su uso. Por ejemplo, puede mantener Safari, Google Chrome, etc. en su disco duro interno, ya que son ligeros y le permitirán utilizar sus navegadores de Internet cuando su disco duro externo no esté conectado.
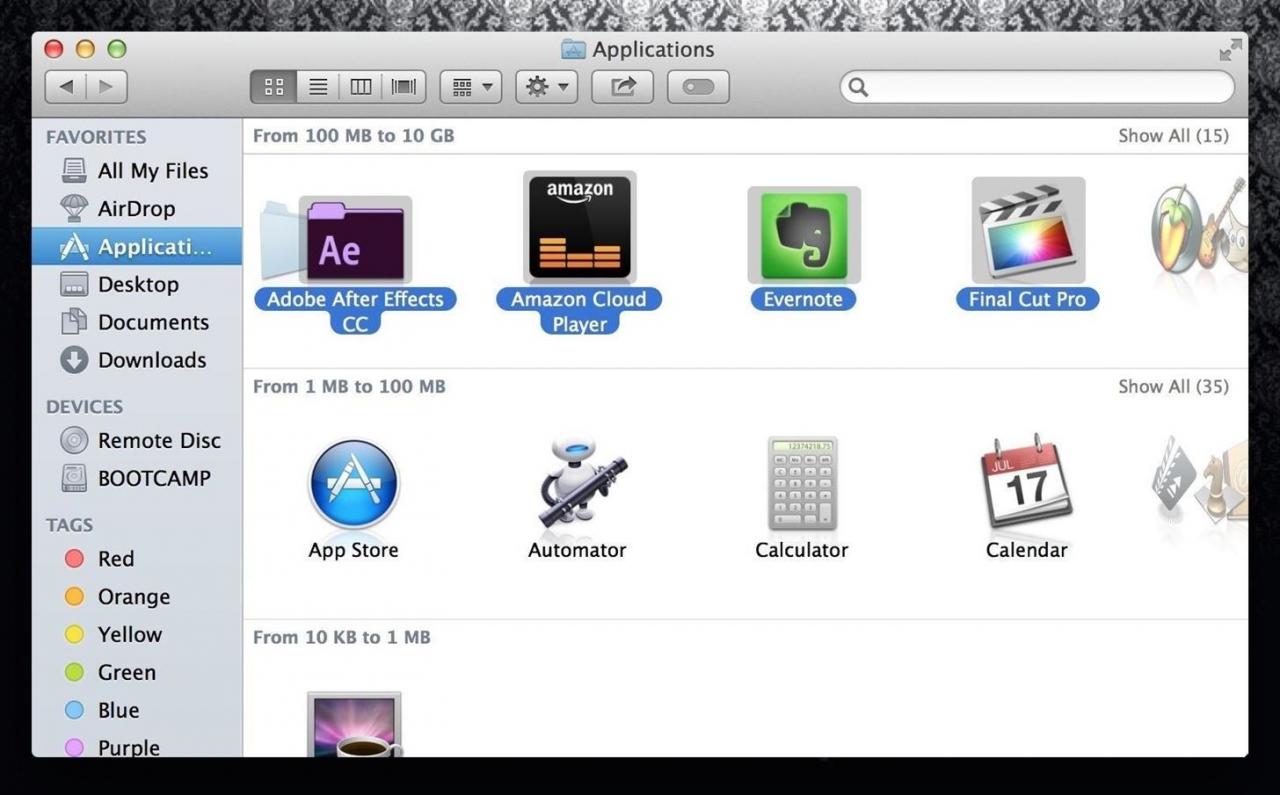
Los archivos más pequeños se clasifican en las secciones inferiores de la carpeta Aplicaciones, si se clasifican por tamaño.
Paso 3: Pegue sus aplicaciones en la unidad externa
Ahora vas a pegar todas tus aplicaciones en tu disco duro externo. Es posible que desee crear una carpeta y pegar en ella para mantener la unidad organizada.
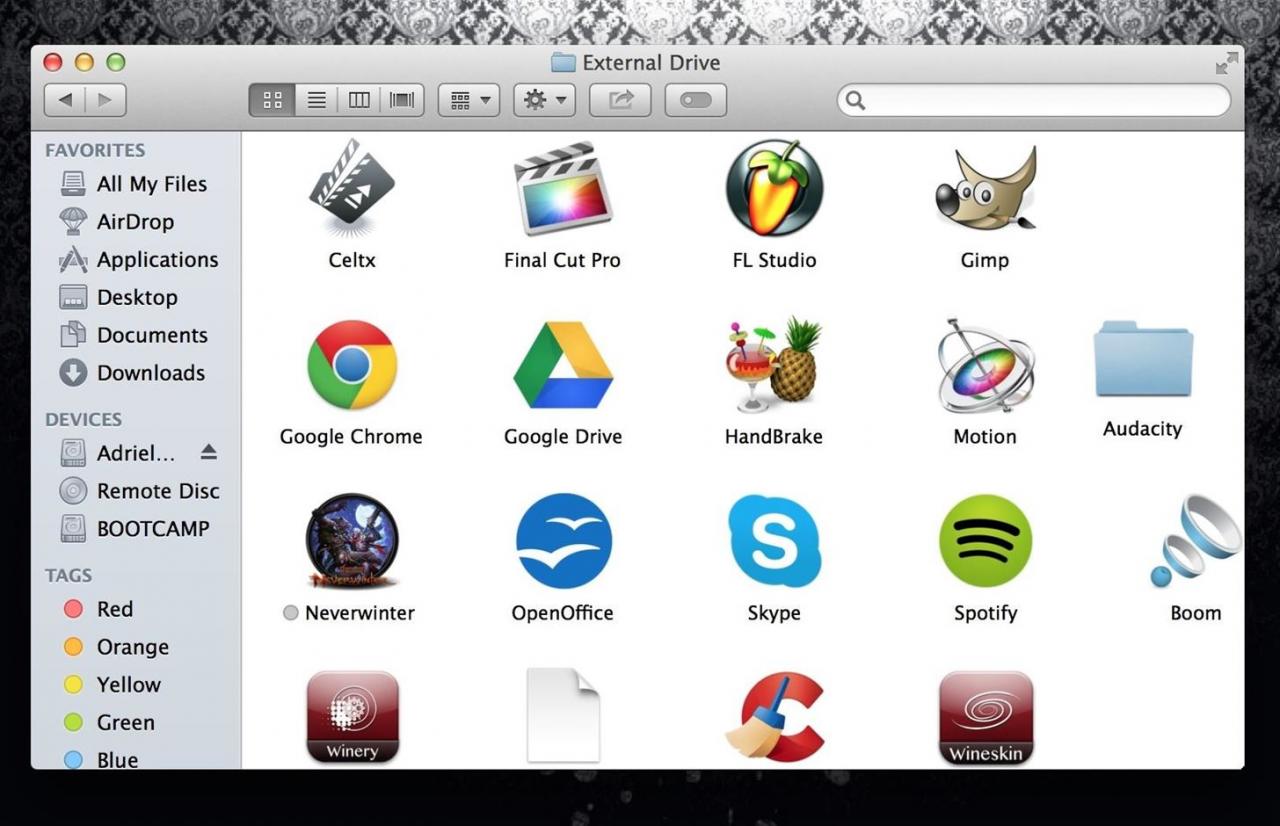
Eliminar aplicaciones
Es hora de decir «Adiós, adiós», porque ahora vamos a eliminar las aplicaciones del disco duro interno de su ordenador.
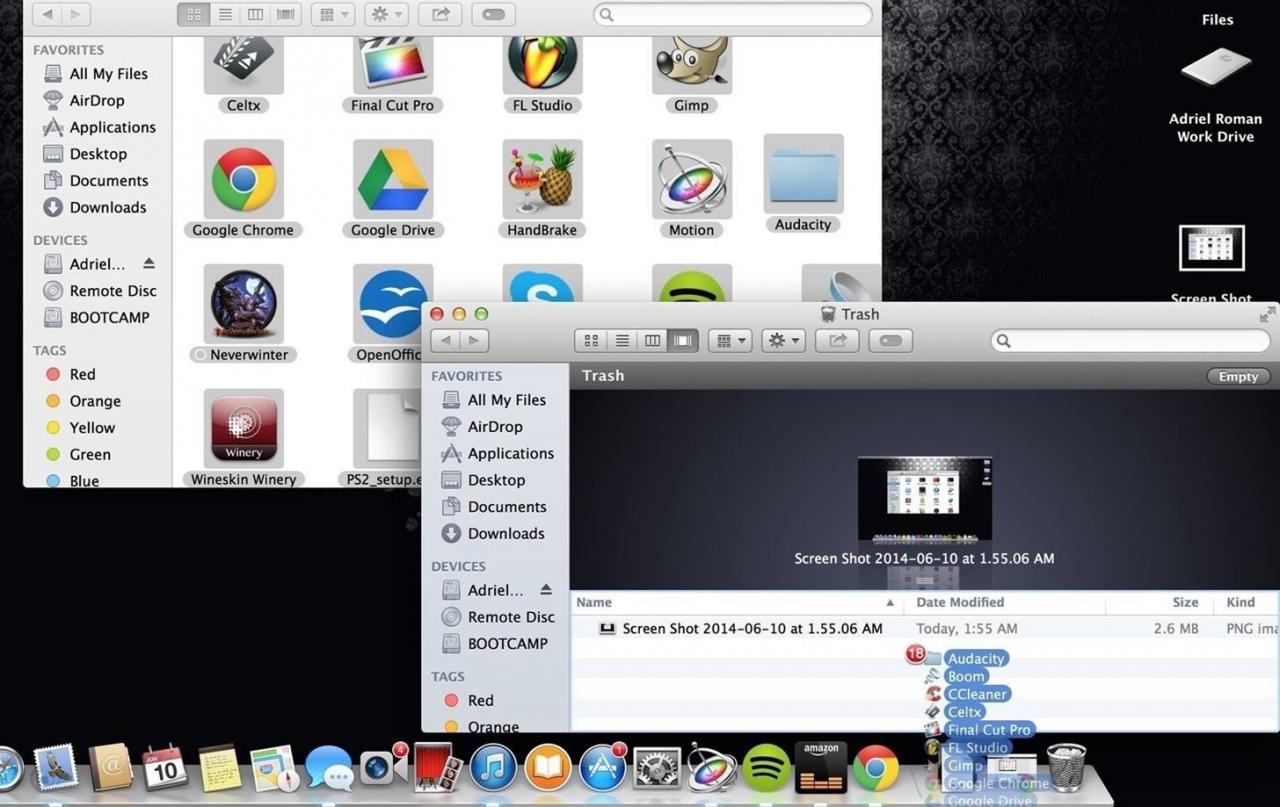
Que no cunda el pánico. Todas sus aplicaciones son totalmente ejecutables directamente desde su unidad externa. Mientras permanezca conectado a tu Mac, podrás acceder fácilmente a todo. La diferencia ahora es que su disco duro está limpio, lo que permite que el disco lea y escriba menos y reduzca los tiempos de búsqueda.
Ubicación de archivos (No todas las aplicaciones)
Algunas aplicaciones, como Final Cut Pro X, han establecido destinos de archivo para guardar automáticamente los archivos, las exportaciones, la caché, etc. Si tienes alguna aplicación como esta, debes cambiar la ubicación del archivo o continuará escribiendo archivos en tu disco duro, incluso si la aplicación se ejecuta en una unidad separada.
Paso 1: Abra las Preferencias de su programa
Una vez que su programa se haya iniciado, abra sus Preferencias .
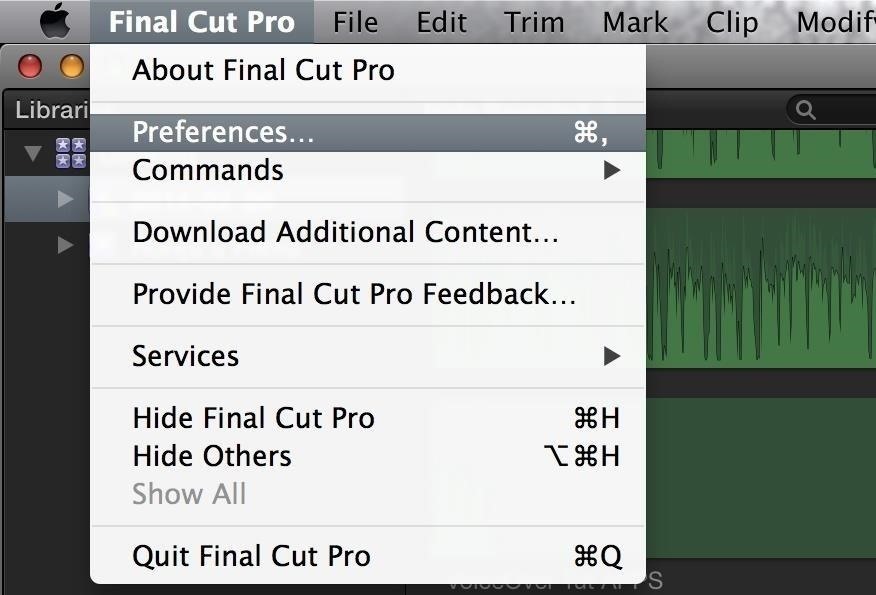
Paso 2: Buscar destinos
Cada programa es diferente, pero lo que busco aquí, en Final Cut Pro, es algo que me dice que las cosas se van a guardar o grabar en una carpeta determinada de mi disco duro.
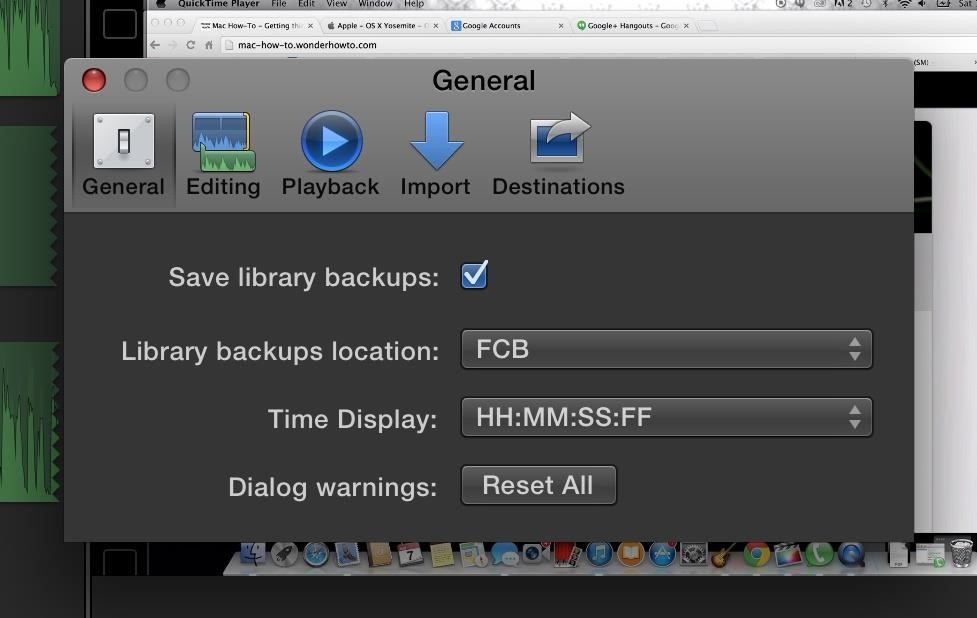
Descubrí que estaba guardando mis copias de seguridad de la biblioteca en una carpeta llamada FCB en mi disco duro interno. Lo cambié a mi unidad externa para que todos los archivos que se respaldan a partir de este momento se mantengan fuera de la unidad interna de mi ordenador.
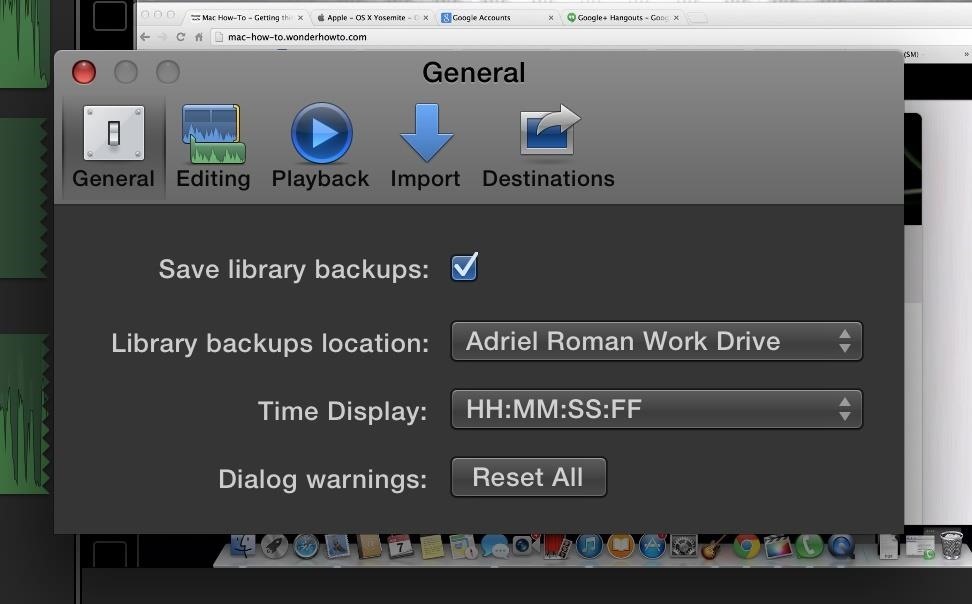
Esto evita que cualquier otra cosa se escriba en mi disco duro, manteniéndolo limpio y optimizado.
Todavía puedes hacer más….
Las aplicaciones no tienen que ser su único objetivo al cambiar a una unidad externa. Normalmente ocupan la mayor parte de la memoria de un sistema, pero también tiene otras opciones para cambiar, como música, fotos, vídeos, notas, documentos (documentos de Páginas, documentos de Word, etc.), libros electrónicos, y mucho más.
Todas estas cosas ocupan espacio, lo que resulta en una inevitable ralentización. Pero, si tomamos las medidas correctas, podemos encontrar maneras de prevenirlo. Mi Mac sigue funcionando como el primer día, y planeo mantenerlo así.