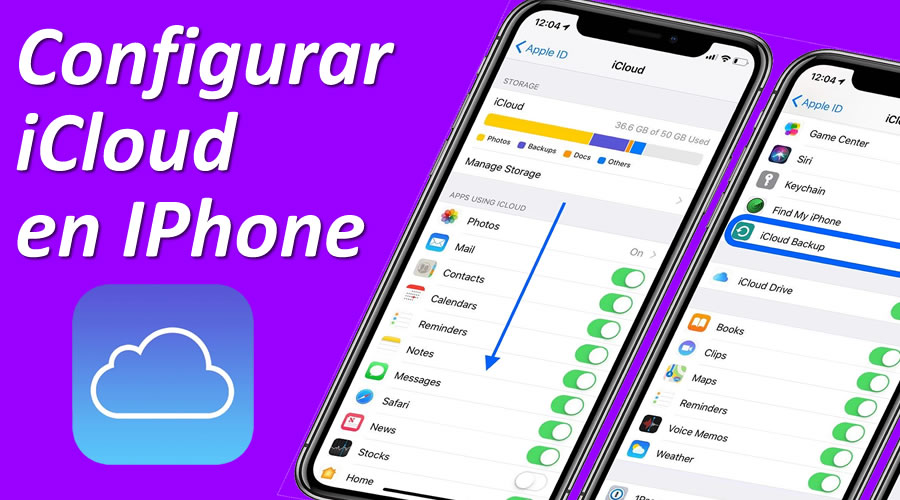iCloud es el servicio de Apple de sincronización, compartición y almacenamiento online al que tienes acceso con tu iPhone. Tus datos se almacenan en una ubicación remota de Apple, lo cual es bueno porque si se daña tu dispositivo, te lo roban o se pierde, tus datos siempre estarán a salvo. Se puede usar desde todos los dispositivos de Apple y en este artículos veremos cómo usar iCloud desde móvil.
Entra en el servicio iCloud con tu ID de Apple y elige qué tipos de datos quieres que iCloud sincronice, para que los tengas en todos tus dispositivos compatibles con iCloud, y una copia de seguridad, para que puedas restaurarlos si los pierdes. iCloud ofrece una cuenta de correo electrónico y 5 GB de almacenamiento gratuito para lo siguiente:
- Configuración de correo y mensajes
- Configuración y contenido de los contactos, incluidos los favoritos del teléfono
- Configuración y contenido del calendario
- Recordatorios
- Notas
- Documentos y datos de las aplicaciones habilitadas para iCloud
- Mensajes, iMessage, SMS y MMS
- Fotos y videos en tu Camera Roll (incluído ver animales 3D Google).
- Datos y documentos de la aplicación
- Tonos de llamada
- Datos y ajustes del dispositivo como el papel tapiz, la pantalla de inicio y la organización de la aplicación.
- Marcadores de safari, pestañas, lista de lectura e historia
Las aplicaciones y medios comprados, incluyendo música, contenido de iTunes Match, programas de televisión y libros, que forman parte de iTunes en la Nube, así como las fotos almacenadas en Photo Stream no cuentan para los 5 GB. Si necesitas más espacio de almacenamiento, puedes comprar una cantidad adicional cada año directamente desde los ajustes de iCloud en tu iPhone.
iCloud no respalda lo siguiente:
- Medios que no se compraron en iTunes
- Audiolibros (aunque los hayas comprado en el iTunes Store, aunque la tienda recuerde tus compras y puedas volver a descargarlos)
- Podcasts (de nuevo, están disponibles para volver a descargarlos desde el iTunes Store)
- Fotos y videos que transferiste de tu computadora a tu iPhone (no es gran cosa porque tienes el original en tu computadora)
- Fotos y videos que no están en el Camera Roll (a menos que estén almacenados en una aplicación que designe para la copia de seguridad de iCloud, como se explica en los próximos pasos)
Sigue estos pasos para utilizar iCloud para sincronizar documentos y datos entre tus dispositivos:
Paso 1# Pulsa Settings→iCloud.
Si ves el correo electrónico que usaste para configurar tu ID de Apple, ve al paso 5.
Paso 2# Escribe tu ID de Apple y tu contraseña y luego pulsa Iniciar sesión. Tu cuenta está verificada.
iCloud sólo funciona con ID de Apple de tipo correo electrónico. Si tu ID de Apple es algo parecido a johnsmith, debes crear uno nuevo.
Puedes seguir usando tu ID de Apple y contraseña para compras en iTunes, App, iBooks y Apple Stores en línea, pero el ID de Apple que utiliza yourusername@iCloud.com controlará las funciones de iCloud.
Paso 3# iCloud te preguntará si quieres fusionar los datos de Safari de tu iPhone con los de iCloud. Toca Fusionar.
Paso #4 iCloud te pidirá que utilices la ubicación de tu iPhone, lo que habilita la función Buscar mi iPhone. Haz clic en Aceptar.
Paso #5 Aparece la pantalla de iCloud.
Los interruptores que pulses indican qué datos quieres sincronizar con iCloud. Todos los cambios que hagas en tu iPhone se introducen en iCloud y se envían a los demás dispositivos, y viceversa, cuando tus dispositivos se conectan a iCloud y se conectan a Internet. iCloud mantiene todos tus dispositivos sincronizados.
Cuando sales de los ajustes de iCloud y abres una aplicación que utilizas y que tiene contenido en otro dispositivo o en otro ordenador, como Contactos o Safari, encuentras la información en tu iPhone.
La excepción es el Photo Stream, que sube automáticamente hasta 1.000 fotos tomadas en los últimos 30 días desde tus dispositivos iOS -tu iPhone, iPad o iPod touch- o importadas a iPhoto o Aperture en tu Mac, y las envía a los demás dispositivos y a tu ordenador.
Paso #6 Desplázate hacia la parte inferior de la pantalla y pulsa «Almacenamiento y copia de seguridad».
Se abre la pantalla Almacenamiento y copias de seguridad.
Paso #7 Pulsa iCloud Backup On.
Un mensaje te indica que tu iPhone ya no hará una copia de seguridad en tu ordenador cuando lo sincronices con iTunes. Pulsa Aceptar.
Paso #8 Toca Administrar almacenamiento.
Se abre la pantalla Administrar almacenamiento, que te muestra lo que está almacenado en iCloud.
Fíjate en la sección Documentos y datos. Se enumeran las aplicaciones habilitadas para iCloud instaladas en tu iPhone. Puede que tengas sus contrapartes en tu ordenador.
Paso #9 Abre la pantalla de información.
Las aplicaciones de tu iPhone aparecen en la lista de la sección Opciones de copia de seguridad. Toca los interruptores Activado o Desactivado para seleccionar el tipo de datos de los que quieres hacer una copia de seguridad.