La última actualización de Apple para Mac OS X, 10.11 El Capitán, está disponible actualmente en la Mac App Store para que todo el mundo la descargue e instale sin coste alguno.
El nuevo sistema operativo cuenta con el modo Split View para una mejor multitarea, un control de misión más limpio, un Spotlight más inteligente, una forma de silenciar las pestañas de Safari reproduciendo audio, aplicaciones de correo y notas mejoradas, y mucho más.
Si tiene varias computadoras que necesitan la actualización de El Capitán, entonces una unidad flash de instalación de arranque hará que el proceso sea más fácil y rápido, ya que el archivo de instalación tiene más de 6 GB de tamaño (¡más o menos un gigabyte más grande que Yosemite!) y podría tomar algún tiempo para descargar en cada computadora individualmente.
Si va a usar El Capitán en su única computadora, puede optar por instalarlo como un sistema de arranque dual, de esta manera puede volver a Yosemite si descubre que no le gusta la nueva versión del sistema operativo.
Aunque existen formas bastante complejas de crear una unidad de instalación de inicio, voy a omitir esos procesos largos a favor del uso de DiskMaker X, que se ha actualizado recientemente para que funcione con El Capitan.
Paso 1: Descargar el instalador de OS X 10.11
Una vez que haya descargado el instalador de El Capitán de la Mac App Store, no lo instale todavía, ya que borrará automáticamente la aplicación de instalación que necesita si lo hace. Cerrar de la pantalla de instalación que aparece, luego buscar Instalar OS X El Capitán en la carpeta Aplicaciones para verificar que está allí.
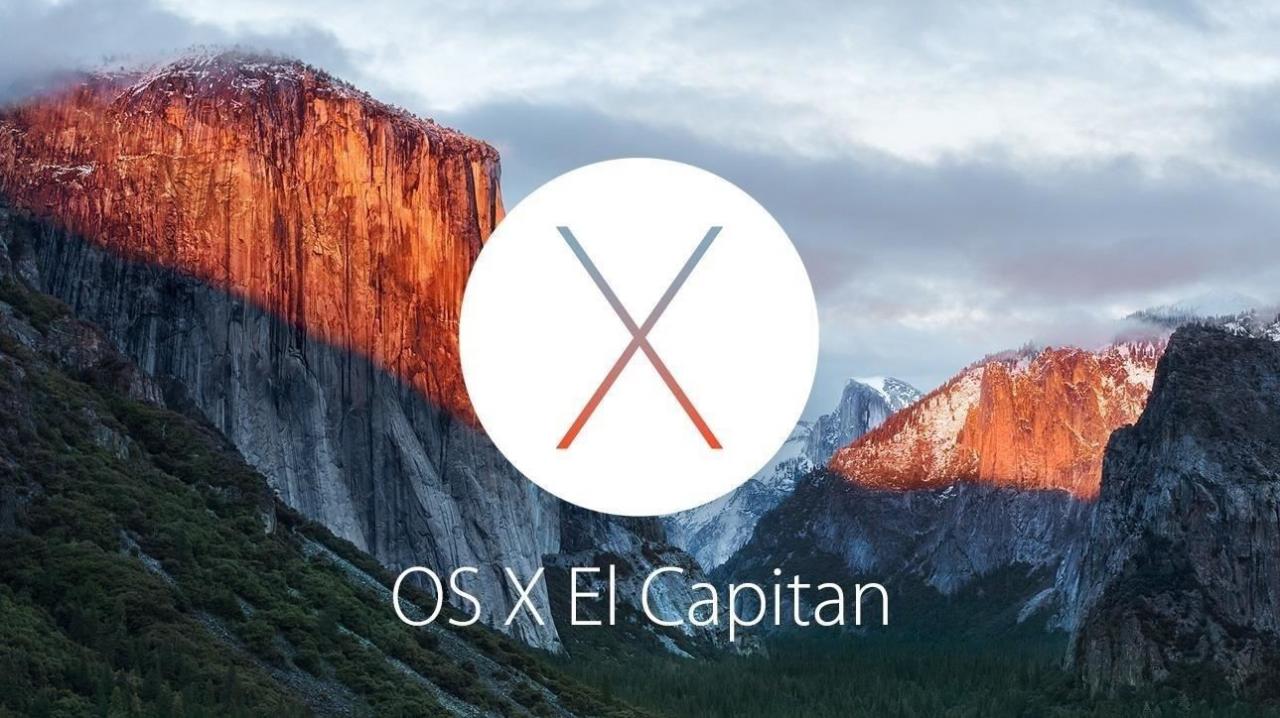
Paso 2: Instale DiskMaker X
Si aún no tiene instalado DiskMaker X, hágalo ahora desde el sitio web de DiskMaker X. La versión más reciente debería ser DiskMaker X 5.0.1, que es compatible con El Capitán.
Paso 3: Eliminar cualquier instalador antiguo que pueda tener
Si todavía tiene un instalador para Yosemite en su disco duro, o una versión beta pública («Install OS X 10.11 Developer Beta») y/o beta pública («Install OS X El Capitan Public Beta»), debe eliminarlas primero. De todos modos, ocupan mucho espacio.
Paso 4: Elija su archivo de El Capitán
Adelante, abre la aplicación y verás la siguiente pantalla. Haga clic en «El Capitán (10.11)» para que DiskMaker X pueda detectar automáticamente el archivo de instalación en la carpeta Aplicaciones.
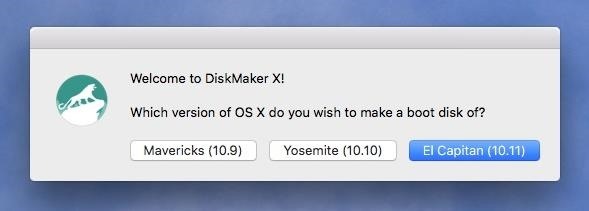
Si ves la siguiente pantalla, significa que probablemente no has descargado el archivo de instalación todavía, o lo has hecho, pero ya lo has usado para instalar El Capitán en el Mac que estás usando, en cuyo caso se habría borrado solo. Vuelve a descargar desde el Mac App Store e inténtalo de nuevo.
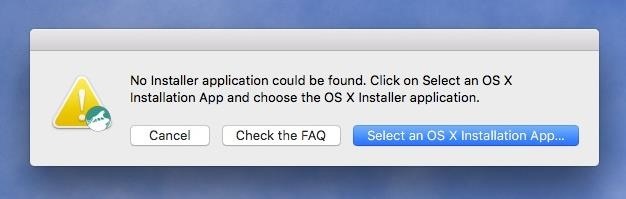
Paso 5: Prepare su unidad flash USB (opcional)
Antes de continuar, asegúrese de haber copiado todos los archivos importantes de su unidad flash USB a otro lugar, ya que este proceso limpiará su unidad flash y la formateará. Además, asegúrese de que su unidad flash tenga 8 GB o más, ya que el archivo del instalador es superior a 6 GB.
Actualización: Aunque necesita al menos 8 GB libres para instalar El Capitán, puede que no sea suficiente para hacer una unidad de arranque. Por lo tanto, si obtiene un error que indica que no hay suficiente espacio en disco, deberá obtener una unidad de memoria USB de 16 GB o superior.
Paso 6: Seleccione Usar una memoria USB
No importa el tamaño de la memoria USB que utilice, seleccione «An 8 GB USB thumb drive» en la siguiente ventana. Una vez más, un palo de 8 GB podría no ser lo suficientemente grande, por lo que probablemente necesitará un palo de 16 GB o más grande.
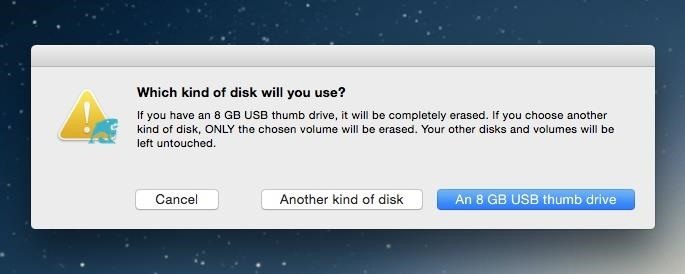
Paso 7: Elija su memoria USB
Asegúrese de seleccionar la correcta. He cambiado el nombre de mi EL CAPITÁN para no confundirlo con otros discos.
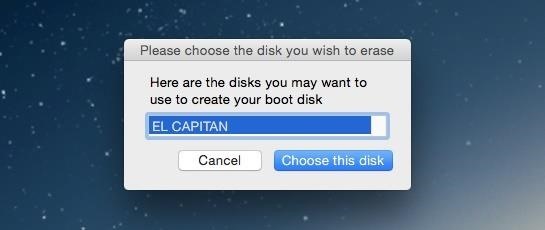
Paso 8: Borrar y crear el nuevo disco
En la advertencia, seleccione «Borrar y luego crear el disco».
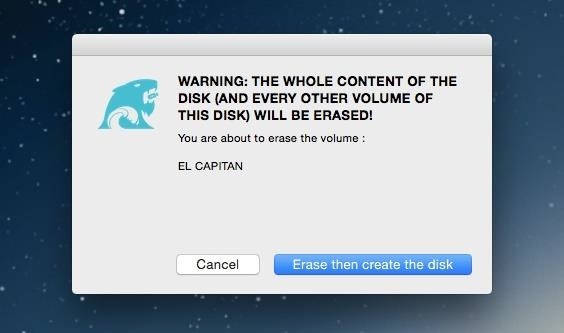
Luego presiona «Continuar».
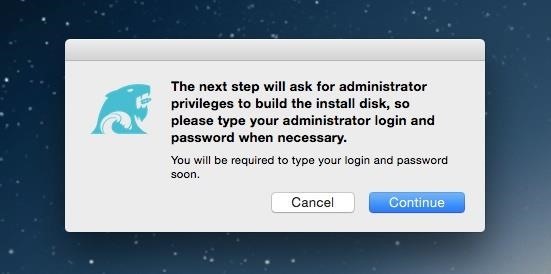
En un minuto más o menos, le pedirá su contraseña de administrador. Introdúzcalo y esté preparado para esperar un rato, dependiendo de la velocidad de su unidad USB.
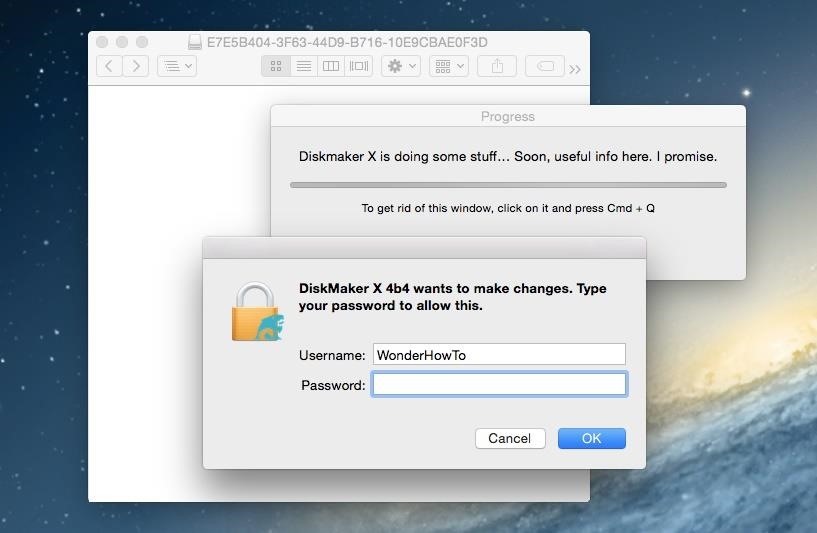
El mío duró unos 45 minutos, y Activity Monitor incluso dijo que DiskMaker X «no respondía». Sin embargo, estaba haciendo su trabajo-sólo sé paciente. Como puedes ver, finalmente recibí un mensaje diciendo que mi disco de arranque estaba listo.
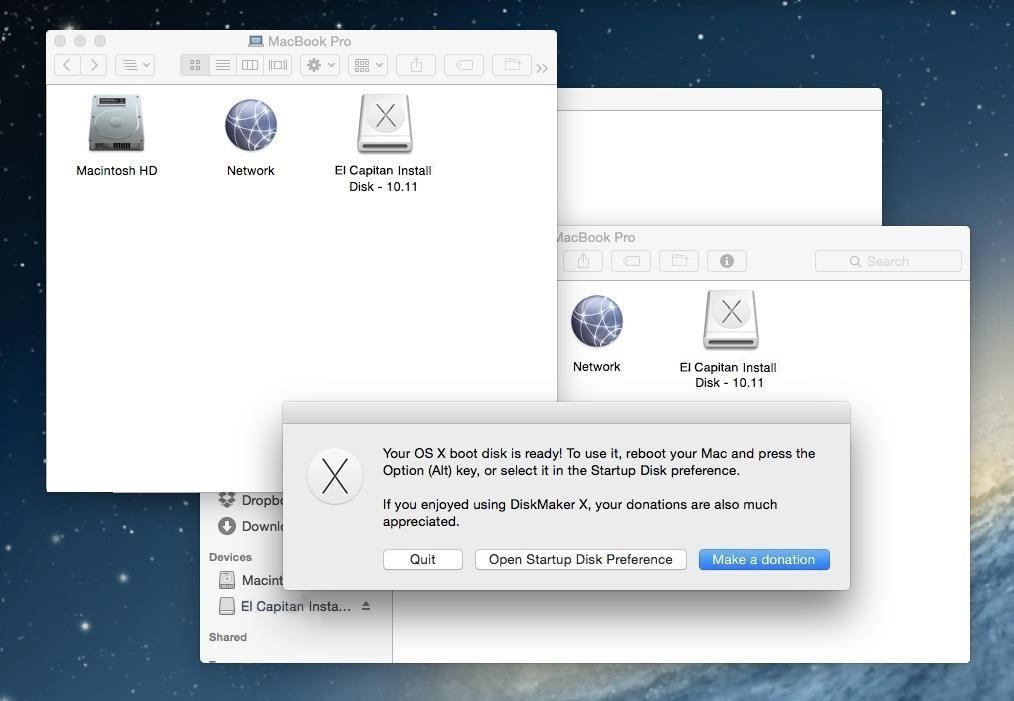

Paso 9: Instale El Capitán en su computadora
Para instalar El Capitán, asegúrese de que la unidad USB esté insertada en el ordenador y reinicie el ordenador mientras mantiene pulsada la tecla Opción (alt) de su teclado.
Espere hasta que aparezca el Startup Manager, luego seleccione el volumen «OS X Base System». Alternativamente, puede mantener pulsada la tecla C mientras arranca para arrancar directamente en la unidad USB.
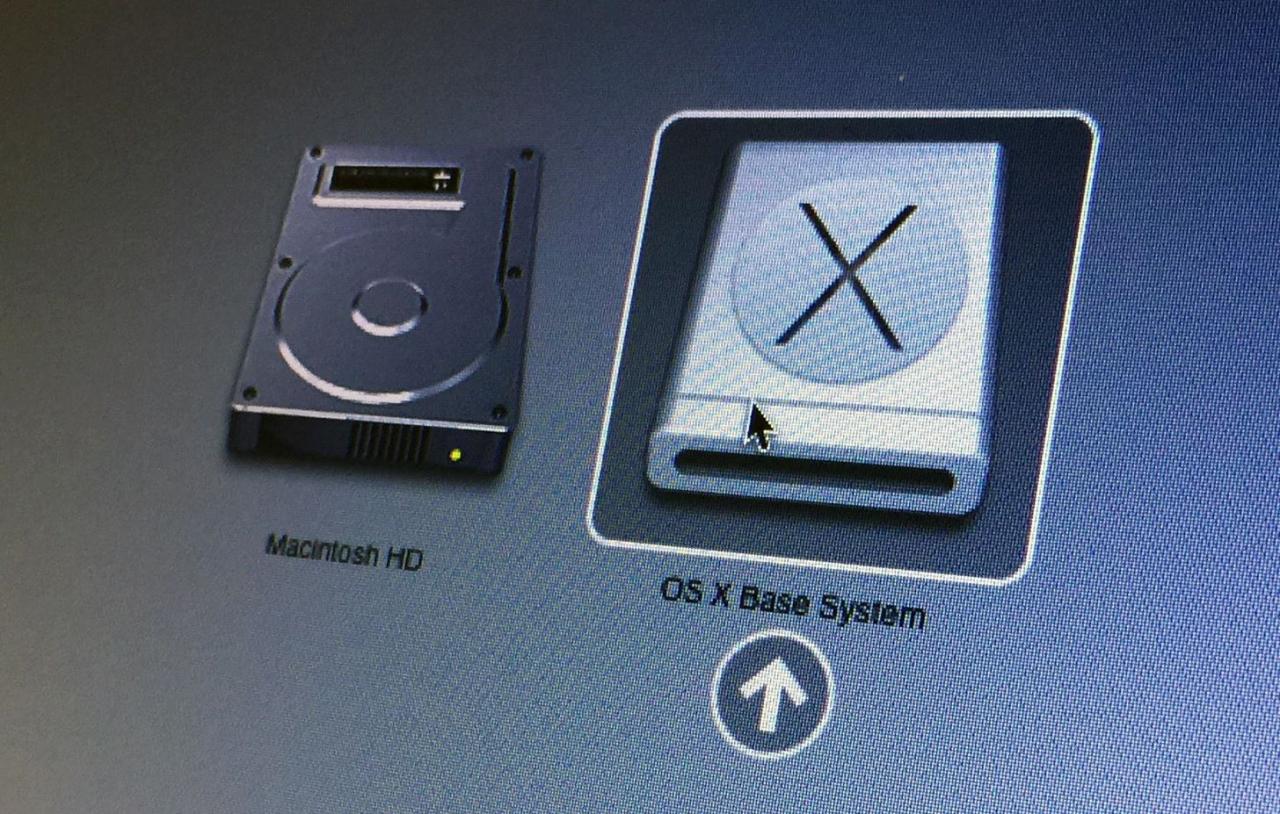
Luego siga las instrucciones de instalación y espere a su nueva experiencia con El Capitán. Cuando llegue a la pantalla Instalar OS X, asegúrese de seleccionar el disco correcto. Creé una nueva partición en mi disco duro llamada «El Capitán», así que la usé.
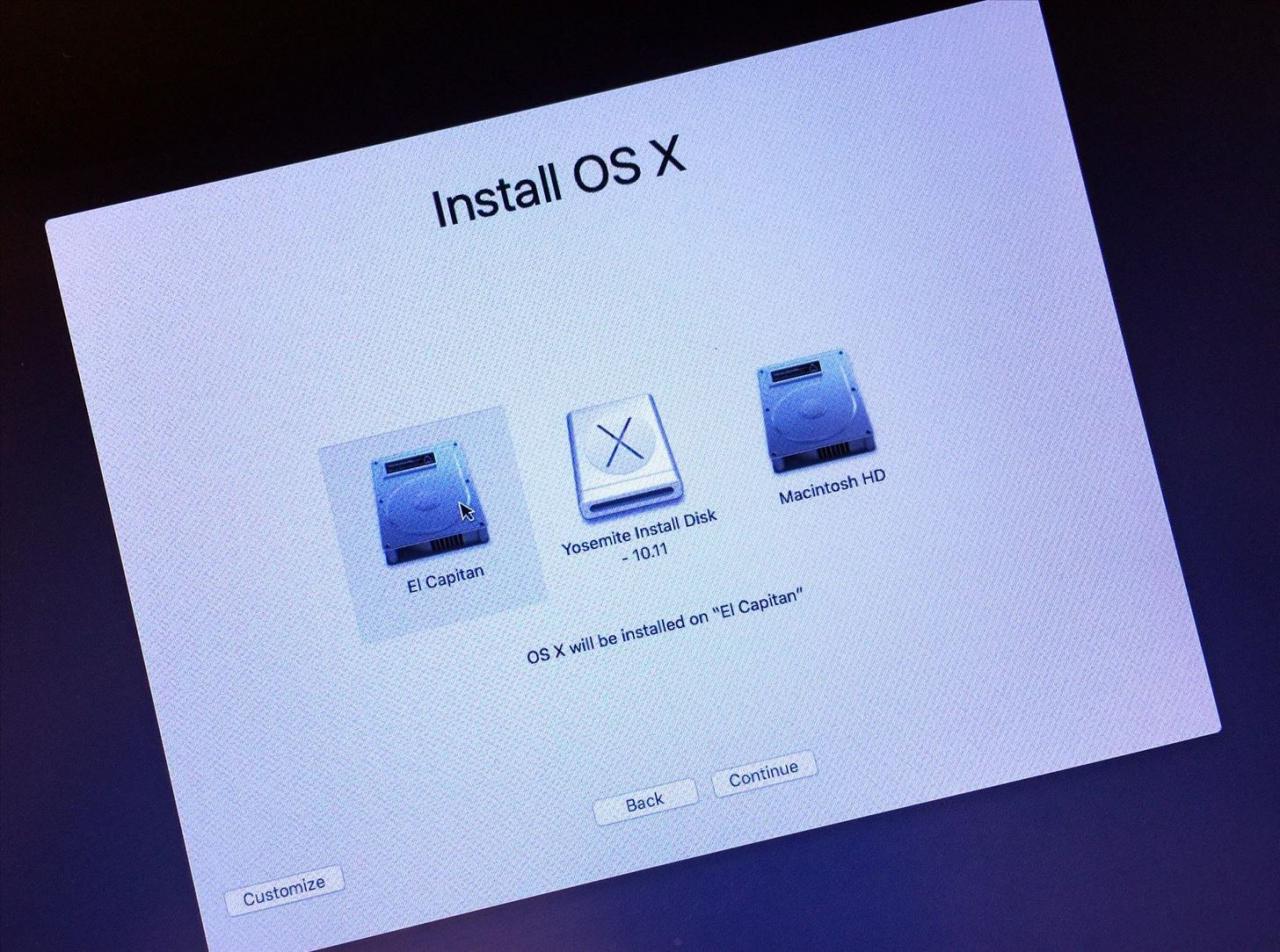
Una vez finalizada la instalación, accederá a la pantalla de bienvenida, y debería ser capaz de entenderlo desde allí.
