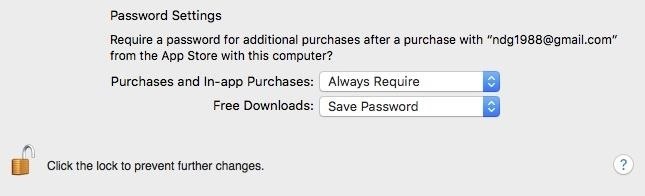Como la majestuosa estructura montañosa que le da nombre, la última versión de OS X de Apple, El Capitan, va un poco más allá para expandir los cimientos establecidos por Yosemite. Aunque la actualización puede no ser tan monumental como algunos esperaban, es una mejora e incluye toneladas de nuevas funciones útiles que no querrá perderse.
Para ayudarte a acostumbrarte a Mac OS X 10.11 y aprovechar sus nuevas funciones, aquí tienes una lista de algunos trucos y consejos que querrás empezar a usar hoy mismo.
1# Anular la Papelera al Eliminar Archivos
Aunque nunca he tenido problemas para ingresar a la Papelera para eliminar completamente los archivos, en El Capitán puedes «Borrar Inmediatamente», lo que significa que puedes saltarte el paso de la Papelera si lo deseas.
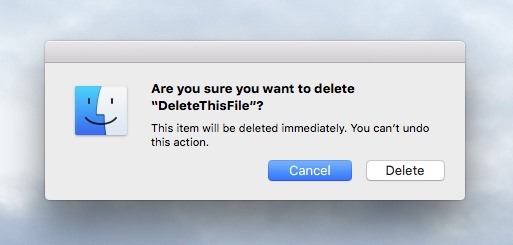
Método 1: Usar la barra de menú
- Abrir el Finder.
- Resalte el archivo que desea eliminar.
- En la barra de menús, seleccione Archivo.
- En la pestaña, mantenga presionada la opción y seleccione «Eliminar inmediatamente».
- Confirme con «Borrar» en la ventana emergente.
Método 2: Utilizar un acceso directo de teclado
Con el archivo seleccionado, utilice el atajo de teclado Opción + Comando + Eliminar. Confirme con «Borrar» en la ventana emergente. Una vez más, esto eliminará el archivo inmediatamente, así que asegúrese de que eso es lo que quiere hacer.
2# Ocultar automáticamente la barra de menús
Ocultar la barra de menús es un truco rápido que te ayudará a que tu pantalla se sienta un poco más inmersiva. Para ello, introduzca Preferencias del Sistema -> General, luego marque la casilla junto a «Ocultar automáticamente y mostrar la barra de menú».
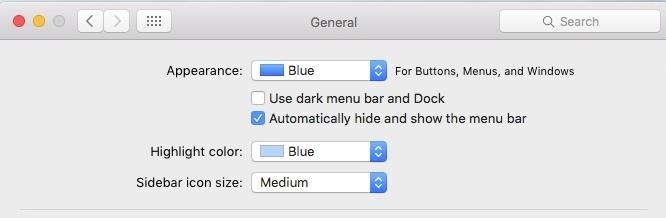
Con la barra de menús desactivada, todo lo que tienes que hacer es pasar el cursor por encima de ella para volver a tenerla a la vista, igual que harías con tu Dock (si lo tienes oculto).
3# Personalizar el Lector de Safari
Usar el Lector de Safari es ideal para eliminar anuncios e hinchazón adicional de páginas web particulares. El Capitan mejora esto añadiendo opciones de personalización adicionales, como ajustar el color de fondo o seleccionar un estilo de fuente diferente.
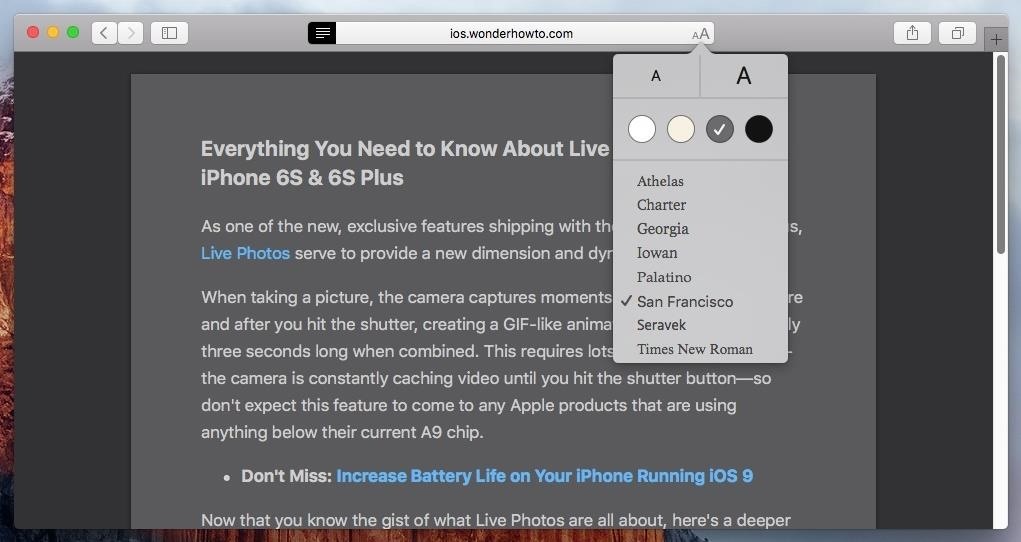
4# Silenciar rápidamente las pestañas de Safari
Al igual que el truco de las banderas Chrome que te permite silenciar pestañas individuales, El Capitan’s Safari tiene una característica similar con una opción adicional. El primer método consiste en localizar la pestaña de reproducción de audio y hacer clic en el icono del altavoz dentro de esa pestaña.
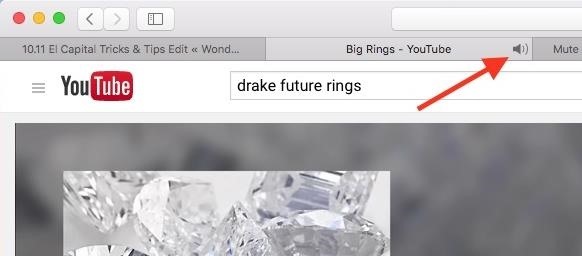
Si tiene demasiadas pestañas abiertas y no puede encontrar la pestaña que reproduce el audio, vaya a la barra de direcciones de cualquier pestaña y haga clic en el icono del altavoz ahora visible.
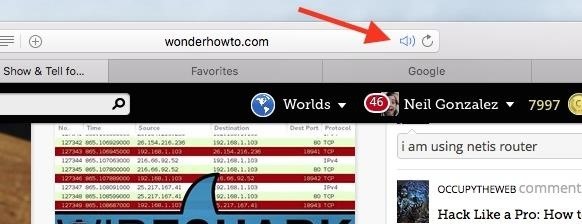
5# Haga doble clic en Windows para «Zoom»
En Yosemite, en Preferencias del sistema -> Dock, había una opción para «Hacer doble clic en la barra de título de una ventana para minimizar» la ventana en el Dock. Si no estaba marcada, la acción expandiría la ventana (o volvería a la vista estándar).
En El Capitán, Apple aclaró qué acción ha activado con un cuadro desplegable para «minimizar» y «zoom». Y si lo dejas desmarcado, hacer doble clic en una barra de título no hará nada (sin embargo, en algunas aplicaciones se expandirá, como en Chrome).
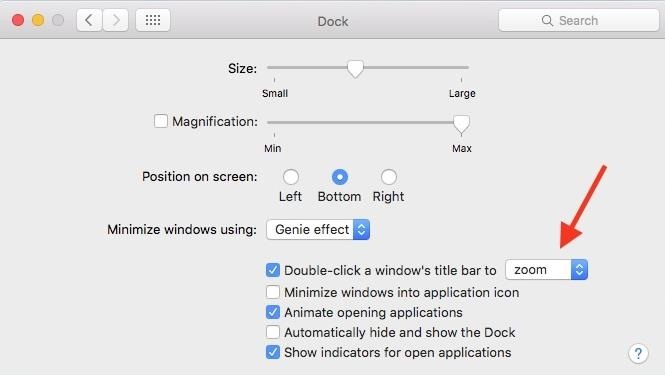
6# Pin Safari Tabs
Cuando tienes demasiadas pestañas abiertas en Safari, la función de anclado es extremadamente útil. Para anclar, entre en la pestaña, vaya a Window en la barra de menú, luego seleccione «Pin Tab». También puede hacer clic con el botón derecho del ratón en la pestaña deseada y seleccionar «Pin Tab», que es más rápido.
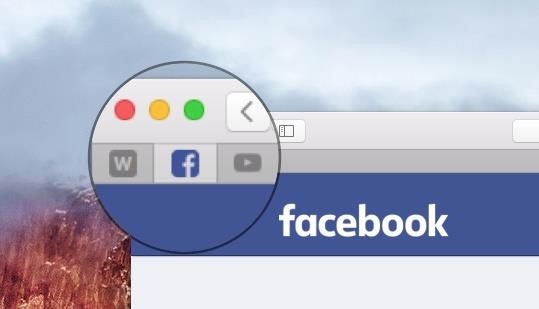
7# Mueva la ventana del foco de atención
Un pequeño problema que tenía anteriormente en OS X era la incapacidad de mover la ventana de búsqueda de Spotlight que permanecía perfectamente centrada en mi pantalla. Con El Capitan, usted puede finalmente moverlo como cualquier otra ventana, gracias a Dios. Para mover la ventana de Spotlight a su lugar predeterminado, haga clic y mantenga presionado el icono de la lupa en la barra de menús.
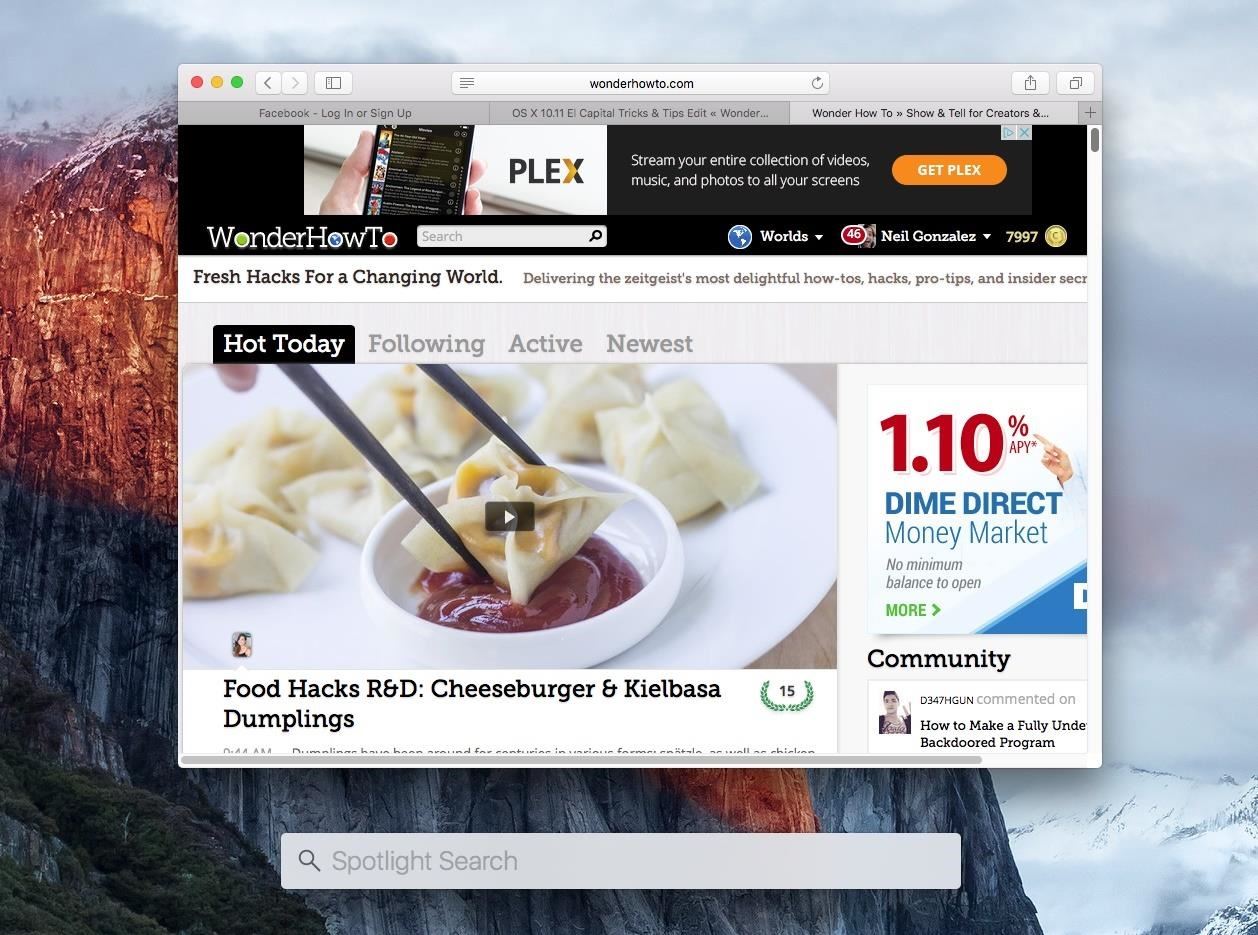
8# Obtener información útil de Spotlight Search
Además de poder finalmente mover la ventana de Spotlight, ahora puedes usar Spotlight para obtener información meteorológica simplemente escribiendo algo como, «Weather in Santa Monica».
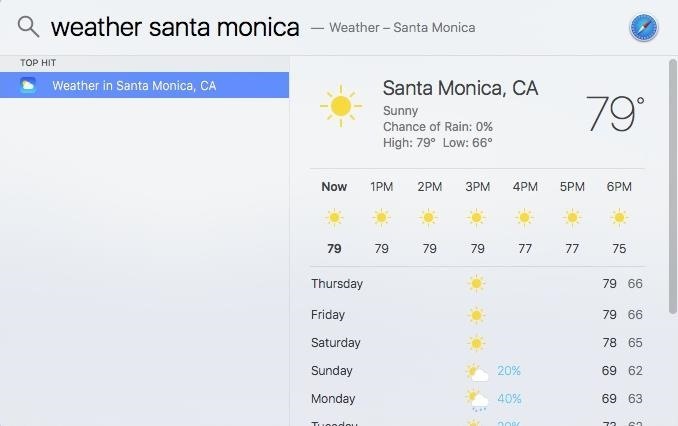
Y si quieres ponerte al día con los resultados de tu equipo deportivo favorito, también puedes hacerlo. También podrá ver el horario restante.
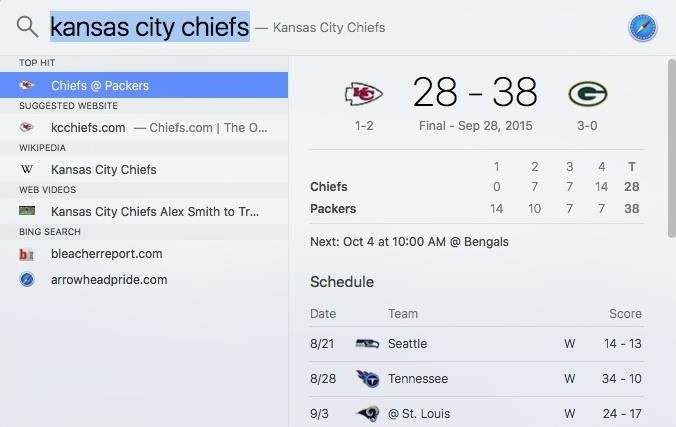
9# Sacudir para encontrar el cursor
Cada vez que el cursor desaparece misteriosamente en la pantalla, en lugar de hacer clic para tratar de encontrar dónde se encuentra, ahora puede agitar un poco el ratón de la computadora para hacer que el icono del cursor se expanda y se convierta en una imagen más grande, que se puede ver fácilmente. Si no le gusta esta función, puede desactivarla en Preferencias del Sistema -> Accesibilidad -> Visualización.
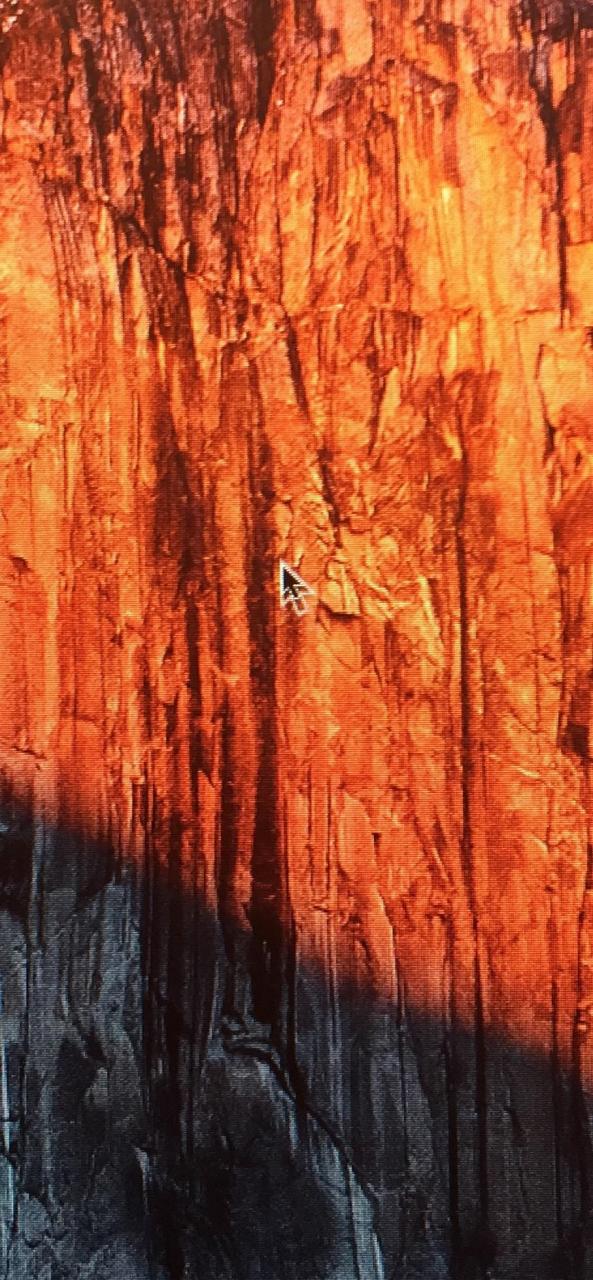
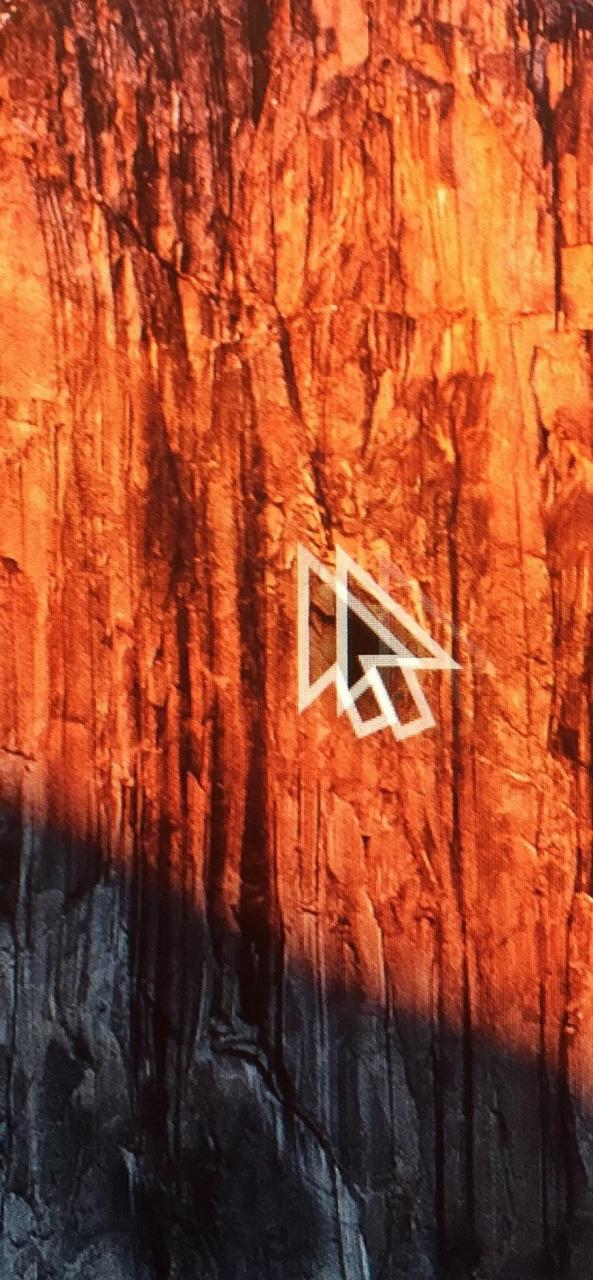
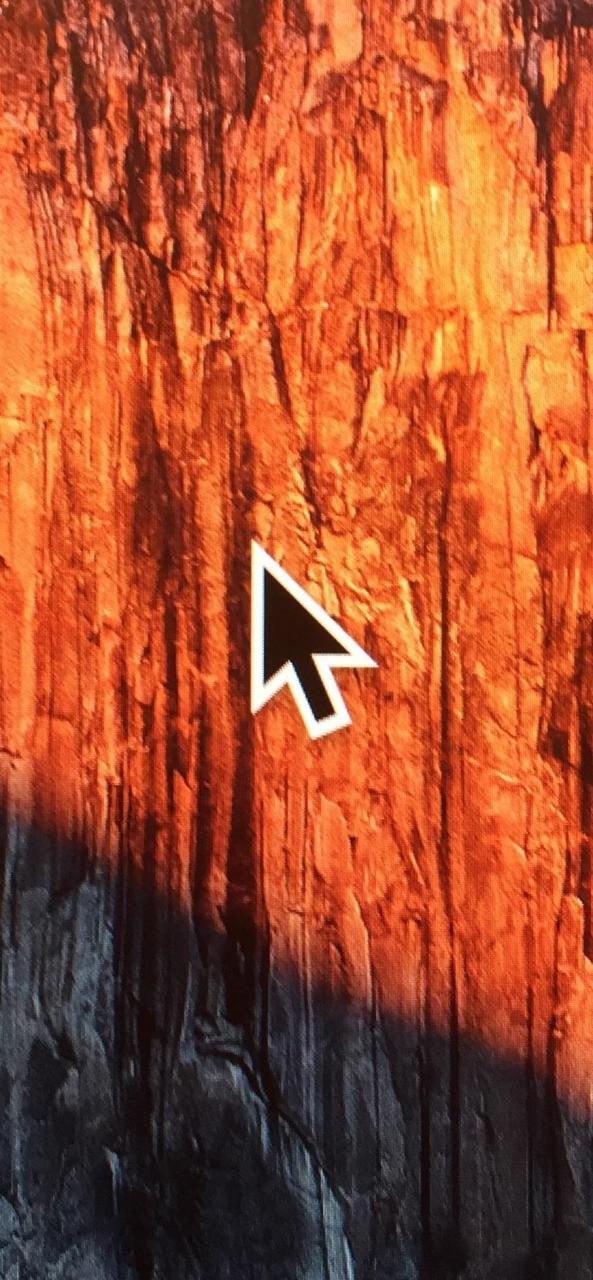
10# Añadir extensiones de terceros a la aplicación Photos
Si la aplicación Fotos no le da suficientes herramientas para editar sus fotos de la manera que usted desea, El Capitan ahora le permite usar extensiones de terceros con el fin de proporcionar las herramientas adicionales que usted desea. Más información aquí.
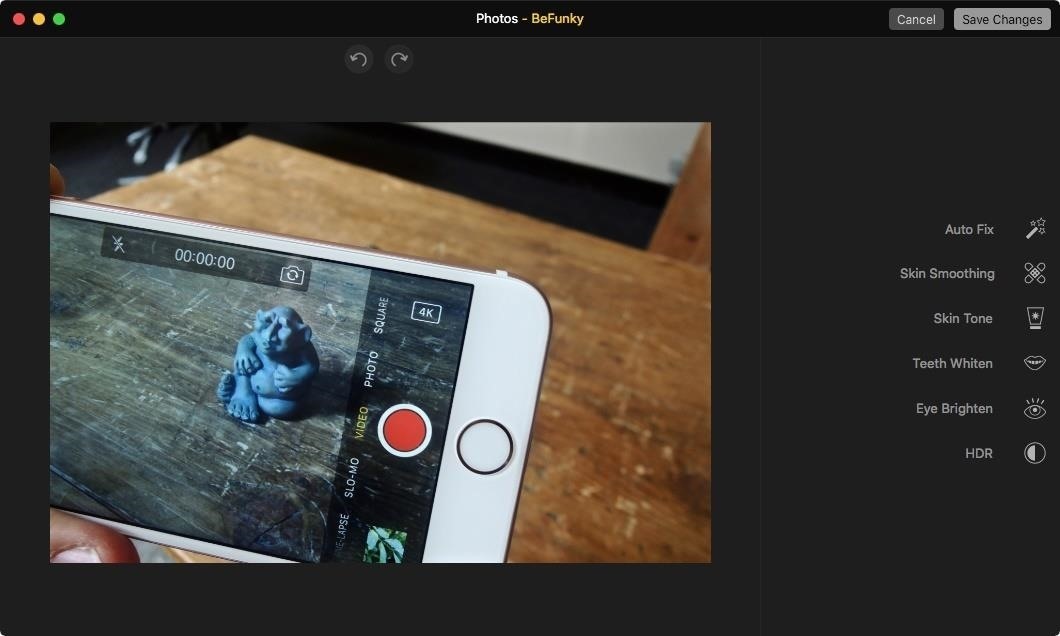
11# Pestañas de conmutación con atajos de teclado
Sin tener que quitar las manos del teclado, El Capitan le permite usar atajos simples para cambiar a una pestaña específica. Use Comando + el número de ficha al que desea cambiar.
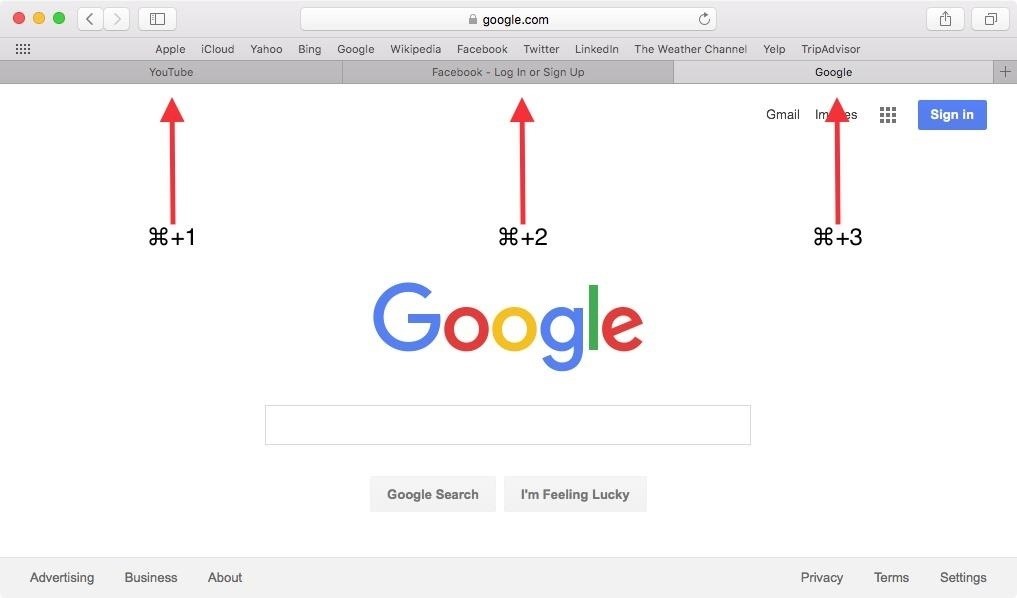
12# Agregar URL a sus notas
Si te encuentras con una página web que quieres incluir en una nota, adelante, hazlo. Utilizando la hoja compartida de Safari, ahora puedes seleccionar Notas para crear una nueva nota o añadir la URL a una ya existente.
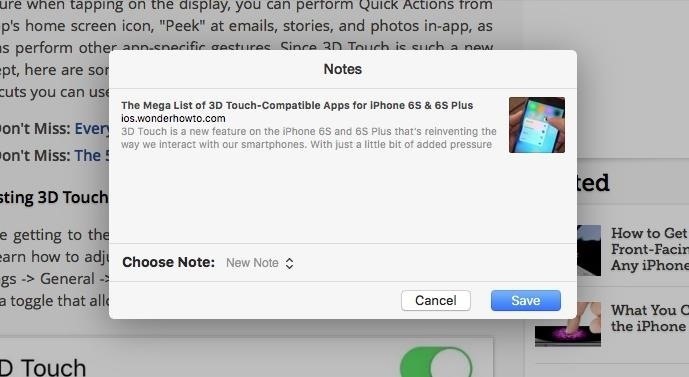
13# Recordar páginas web
Safari ahora te permite usar la hoja compartida para incluir páginas web dentro de una nota, pero también puedes usar la hoja compartida para crear recordatorios a partir de una página web en particular que quieras recordar leer más tarde.
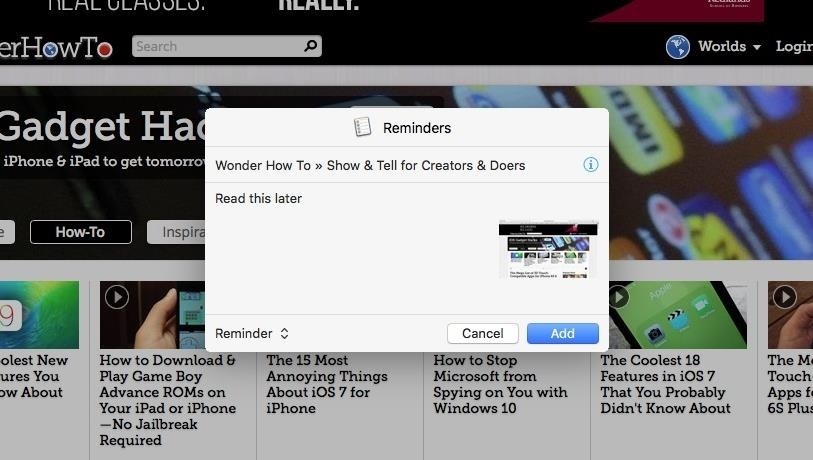
14# Tag Faces en fotos
Cuando veas una foto en la aplicación Fotos, utiliza el icono de información (junto al icono del corazón) para etiquetar las caras. Usar esto hará que sea más fácil localizarlos en la aplicación Fotos o en una búsqueda de Spotlight.
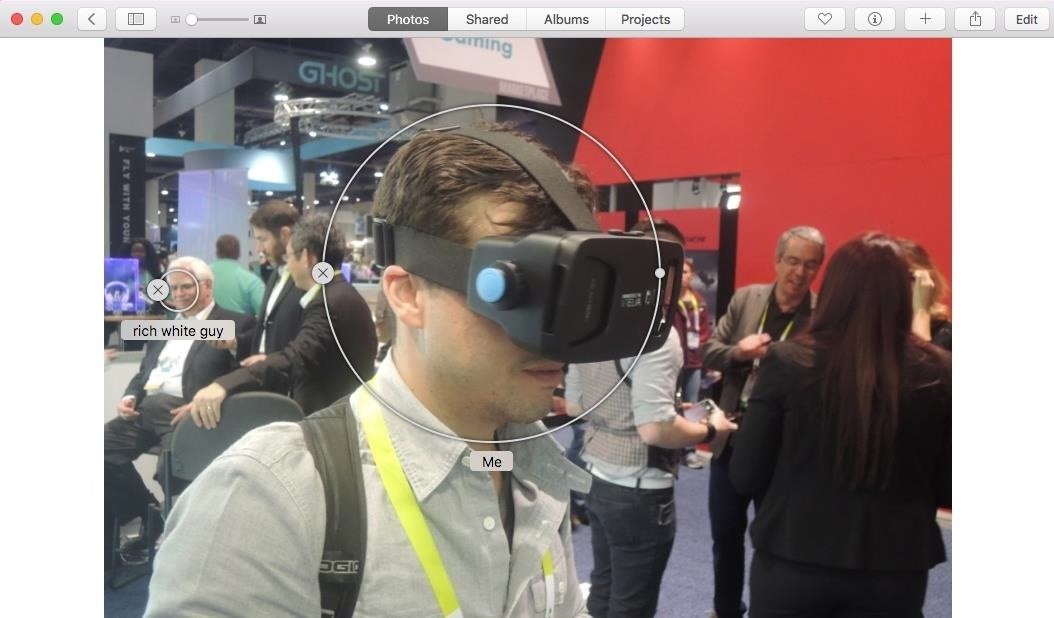
15# Use Títulos y Encabezados en Notas
Aunque se podían crear manualmente títulos y encabezados en versiones anteriores de la aplicación Notes, El Capitan ahora lo hace más fácil al incluir estas herramientas de formato adicionales. Simplemente haga clic en el icono «Aa» para abrir las nuevas opciones.
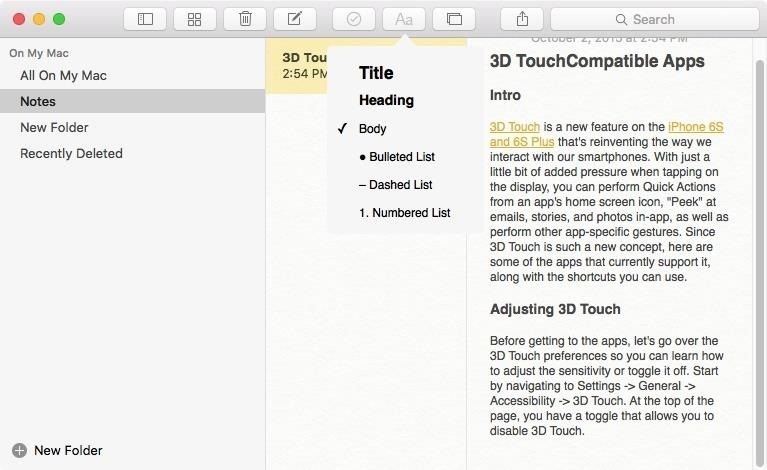
16# Crear una lista de verificación en Notas
Al igual que iOS 9, El Capitan también nos ha brindado la posibilidad de crear listas de control en notas. Utilizando el icono de la lista de verificación, agregue elementos a su lista y márquelos a medida que se vayan completando o recopilando.
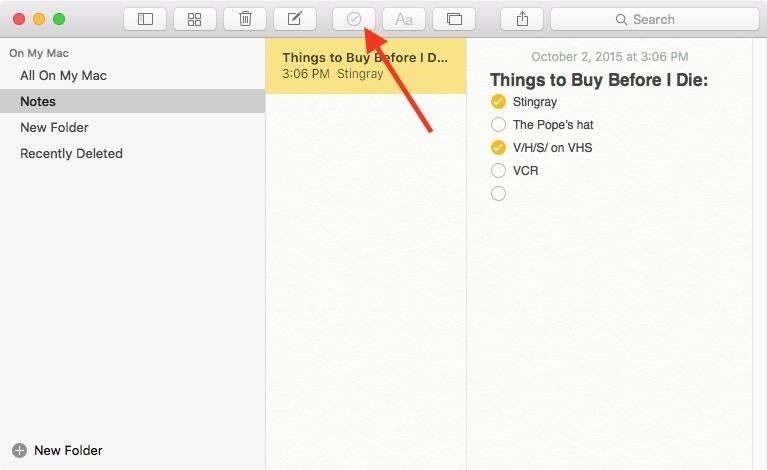
17# Añadir adjuntos a notas
Además de poder añadir URLs a sus notas, también puede arrastrar y soltar fácilmente documentos en la aplicación Notas.
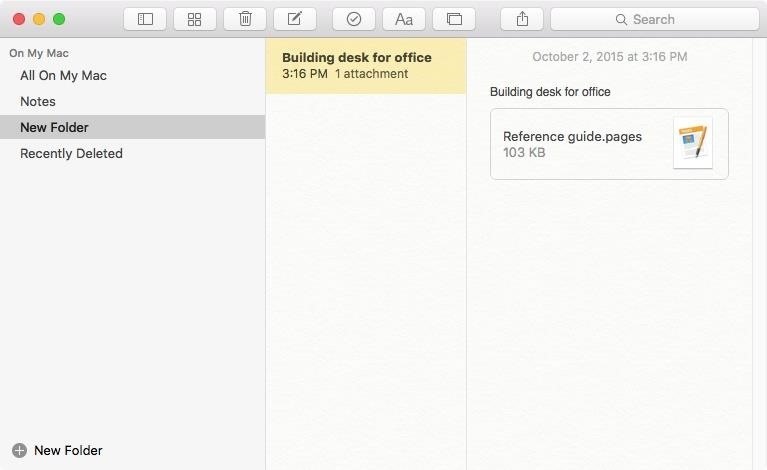
18# Seguridad en iCloud con autenticación de dos factores
Si quieres reforzar tu seguridad en iCloud, definitivamente te encantará lo que puedes hacer ahora con El Capitan y iOS 9. Utilizando la autenticación de dos factores, se requerirá un PIN de seis dígitos antes de iniciar sesión en su cuenta de iCloud en un nuevo dispositivo o navegador. Aunque esta función aún está en desarrollo, puede encontrar la configuración en Preferencias del sistema -> iCloud -> Detalles de la cuenta -> Seguridad.
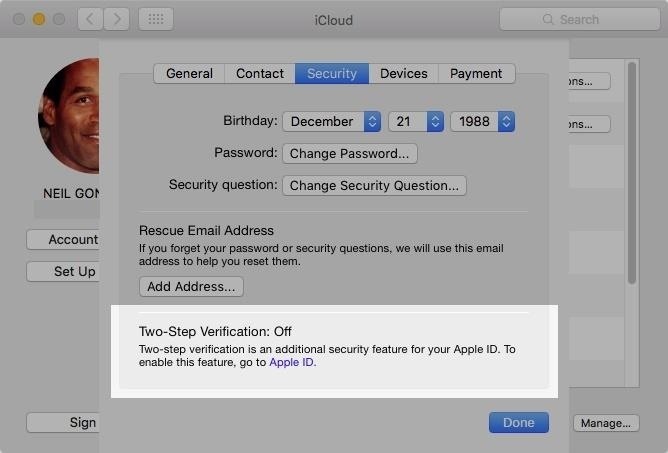
19# Cambia las preferencias de seguridad de tu App Store
Al igual que iOS 9, El Capitan también te permite guardar tu contraseña para el App Store, evitando que tengas que introducirla cada vez que quieras descargar una aplicación gratuita. Encuentra la opción en las preferencias de App Store.