Si bien es cierto que muchas personas prefieren utilizar Zoom como aplicación en su teléfono móvil, quienes utilizan el programa para organizar reuniones de trabajo o videoconferencias entre varias personas pueden elegir descargar la plataforma de vídeo en su ordenador de sobremesa o portátil Mac.
El uso de Zoom en un ordenador portátil o de escritorio permite más espacio en la pantalla y opciones de visualización para reuniones y grabaciones.
La configuración del sitio web de Zoom ya está programada para comenzar a descargar automáticamente la aplicación de escritorio una vez que intente por primera vez organizar o unirse a una reunión con un ID de reunión.
Sin embargo, también puedes descargar manualmente la aplicación dirigiéndote al Centro de descargas de Zoom y seleccionando «Cliente de Zoom para reuniones».
Una vez que comienza la descarga, sólo se necesitan unos pocos pasos para completar el proceso. Te encontrarás luego en la página de inicio de sesión, donde podrás iniciar tu sesión o darte de alta como usuario.
Una vez que lo hayas descargado, podrás acceder a tu nueva aplicación en cualquier momento en el Mac Launchpad.
Descarga e instalación de Zoom para Mac
Te preguntarás por qué deberías descargar e instalar Zoom en tu Mac cuando se puede utilizar la aplicación directamente en un navegador web? El motivo es que el uso de Zoom en un navegador web puede relentizar o desconectar accidentalmente las llamadas con frecuencia, por lo tanto, es mejor descargar e instalar Zoom en Mac.
Permitir que MacBook Mac instale Zoom
Si no has cambiado la configuración de seguridad para descargar aplicaciones de fuentes identificadas, a continuación te indicamos cómo dar permiso a Mac para que descargue Zoom en tu Mac. Por algunas razones de seguridad, estos ajustes podrían estar desactivados de forma predeterminada en tu Mac o MacBook.

1# Haz clic en el logotipo de Apple en el menú superior de la Mac.
2# Selecciona Preferencias del sistema.
3# Ve a Seguridad y Privacidad.
4# Después de seleccionar la pestaña General, haz clic en el icono de bloqueo para realizar cambios.
Tendrás que introducir la Contraseña de administrador para cambiar la configuración del sistema de la Mac.
5# En Permitir aplicaciones descargadas de: marca la casilla de App Store y desarrolladores identificados.
6# Haz clic en Permitir, para confirmar los cambios, aparece.

7# Por último, bloquea la configuración haciendo clic en Bloquear.
8# A continuación, descargue el archivo Zoom pkg de Internet [https://zoom.us/download] e instálalo en el Mac.
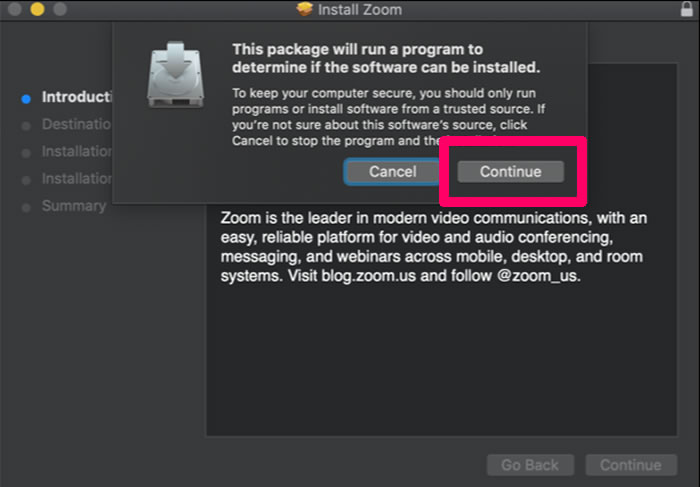
Es necesario tener crear una cuenta en Zoom?
No necesitarás una cuenta de Zoom para unirte a una reunión, pero será lo único que puedas hacer en la plataforma. Por lo tanto es recomendable crearse una cuenta para tener acceso a muchas más funciones.
Si tu compañero de trabajo o de clase ha programado una reunión, puedes unirte a ella mediante un enlace que te envíe sin necesidad de tener una cuenta. Es necesario que te haya enviado una invitación.
Aunque puedes unirte a una reunión de Zoom sin crear una cuenta, es muy útil tener tu propia cuenta para poder hacer un seguimiento de las citas, organizar tus propias reuniones y cambiar la configuración para trabajar de forma remota.
Veamos cuáles son las diferencias entre tener una cuenta en Zoom y acceder sin cuenta.
Qué funciones se habilitan al tener una cuenta en Zoom?
Cómo hemos visto anteriormente, cualquier usuario sin cuenta puede unirse a una reunión siempre y cuando haya recibido un ID de la reunión y una invitación, pero muchas de las características de Zoom serán inaccesibles.
Las invitaciones se envían por correo electrónico o por mensaje e incluyen un ID de reunión único, que sirve como código para evitar cualquier inicio de sesión de Zoom normalmente requerido. Si tienes este ID a mano, puedes incluso introducirlo en la pantalla de inicio de sesión de cualquier aplicación de Zoom para acceder a las funciones de vídeo sin necesidad de registrarte.
Para organizar tus propias reuniones y poder enviar tú las invitaciones necesitarás registrrte. Además, tener una cuenta te permite hacer un seguimiento de cualquier reunión, tanto la próxima como la anterior. Los conceptos básicos una vez que se configura una cuenta son fáciles de aprender, tanto si se elige usar la aplicación de escritorio como la móvil.
Versiones Zoom de Pago
Si creas una cuenta e inicias sesión en el sitio web de Zoom, encontrarás instrucciones para acceder a los seminarios web, para las grabaciones y para la configuración de la aplicación. La función de seminario web sólo puede activarse si pagas una membresía. Puedes actualizar tu membresía en la sección «Facturación».
Aquí también es donde podrás administrar tu información de pago si optas por subir al nivel Pro, Business o Enterprise.
También encontrarás configuraciones más avanzadas al final de la lista, incluyendo la administración de usuarios y salas. Puedes encontrar una versión más condensada de esta lista maestra haciendo clic en el icono del engranaje en la aplicación de escritorio o tocando la pestaña «Configuración» en tu dispositivo móvil.
Navegua a través de todas las subcarpetas para hacer cualquier cambio adicional o añadir una imagen de perfil y un nombre de pantalla haciendo clic en sus iniciales.
Los ajustes de zoom también permiten a los anfitriones y participantes grabar las reuniones, lo que puede ser importante para las conferencias de grupo o las clases. Puedes cambiar estos permisos en la sección de ajustes en línea.
