Vista Rápida, introducida por primera vez en 2007, es una función de vista previa instantánea en el sistema operativo del Mac que te permite ver archivos y carpetas sin tener que abrirlos. Sólo tienes que resaltar un archivo, como una imagen o un documento de texto, y pulsar la barra espaciadora del teclado para obtener una vista previa rápida del mismo.
Puede utilizar Vista Rápida para obtener una vista previa de fotos, vídeos, música, archivos PDF, hojas de cálculo, documentos de texto y mucho más, incluso desde el cubo de basura. Si no hay una vista previa real disponible, habrá una opción para abrir el archivo en la aplicación asociada, si es compatible.
Pero eso no es todo lo que hay que hacer en Quick Look en Mac OS X. En realidad, es mucho más potente que una simple herramienta de previsualización, así que asegúrate de seguir leyendo para ver cómo puedes ser más eficiente y productivo con tu flujo de trabajo general, ya sea en un MacBook, iMac, Mac Pro o Mac mini.
1# Navegando por la ventana de Vista Rápida
Casi todas las ventanas de Vista Rápida tienen la misma funcionalidad de barra superior.
- El botón «x» cierra la vista previa, que sólo es realmente necesaria si estás en otra aplicación y no puedes cerrar la vista previa con la barra espaciadora o esc.
- El botón de pantalla completa , que está justo al lado del botón «x», hace que la vista previa llene toda la pantalla, aunque todavía verá la barra de menús.
- El nombre del archivo se muestra en el centro.
- El «Abrir con…. abrirá el archivo en el programa correspondiente. Puede hacer clic con el botón derecho del ratón en este botón para ver más opciones de aplicación. Si no se conoce ninguna aplicación para abrir un determinado tipo de archivo, falta este botón.
- El botón share en el extremo derecho, una de las opciones más útiles de la barra superior, te permite compartir el archivo con Mail, Messages, AirDrop, Notes, Facebook, Twitter, Vimeo, Flickr, Aperture, Photos, LinkedIn, Reminders, y más, dependiendo del tipo de archivo.
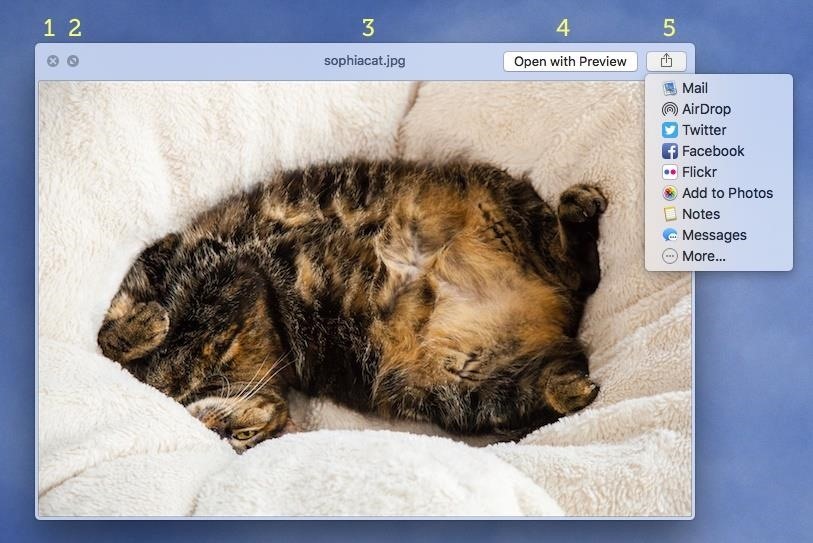
El tamaño de la ventana de vista previa se puede ajustar como cualquier otra ventana de tu Mac y, como se mencionó anteriormente, puedes pulsar la barra espaciadora o la tecla esc para salir.
2# Ver videos y escuchar música
Mirar rápidamente un archivo de vídeo o de música no sólo muestra la miniatura, sino que también le permite verlos y escucharlos, e incluso hojearlos. Esto es estupendo si, por ejemplo, desea comprobar la calidad de un archivo de audio o saltar instantáneamente a una escena determinada de un vídeo. Simplemente seleccione el cabezal de reproducción y arrástrelo hasta el punto que desee, y las actualizaciones de reproducción se realizarán instantáneamente.
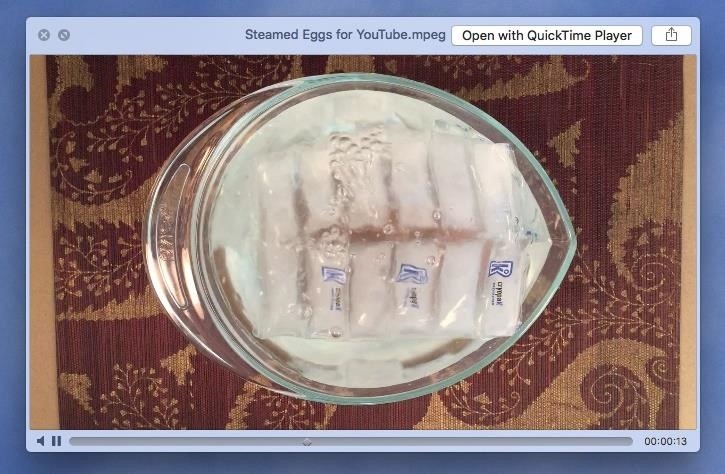
También puede elegir pausar la reproducción y silenciar el sonido. Además, Vista Rápida funciona en segundo plano, para que puedas previsualizar una canción o película y luego saltar a otra aplicación sin interrumpir la reproducción. La única desventaja aquí: La Vista Rápida no recordará dónde la dejó si cierra la ventana.
3# Navegar a través de documentos
Al igual que los archivos multimedia, también puede utilizar Vista Rápida para navegar rápidamente por sus documentos. Por ejemplo, puede desplazarse por todas las páginas de un PDF o incluso seleccionar determinadas páginas de la barra lateral.
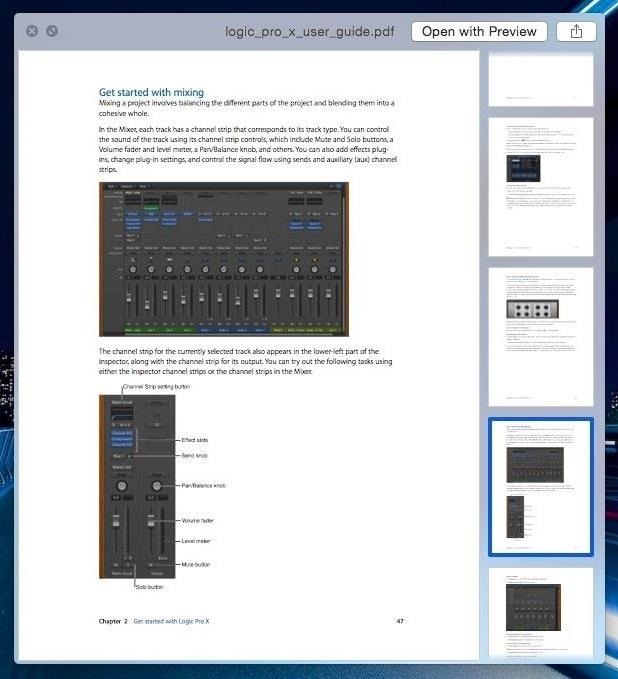
4# Ver varios archivos a la vez
Digamos que tienes un álbum de fotos que quieres ver. Selecciona la primera imagen de la carpeta y obtén una vista previa con Vista Rápida, luego simplemente presiona las teclas de flecha hacia la derecha, abajo o arriba para navegar por las fotos. Si pulsa la flecha hacia la izquierda, volverá a la propia imagen de la carpeta.
También puedes resaltar todas las fotos del álbum con el comando + a, ya sea antes o después de activar Vista Rápida. Esto le permitirá no sólo utilizar los atajos de flecha para desplazarse por las imágenes, sino también los gestos de deslizamiento del trackpad (utilice dos dedos para deslizar hacia la izquierda o la derecha).
Aún mejor, cuando veas una selección de imágenes en Vista Rápida, puedes hacer clic en el nuevo icono de la cuadrícula, o simplemente usar el comando + retornar acceso directo, para ver las miniaturas de todas las imágenes seleccionadas. Para formar esta hoja de índice, simplemente haga clic en una imagen para verla.
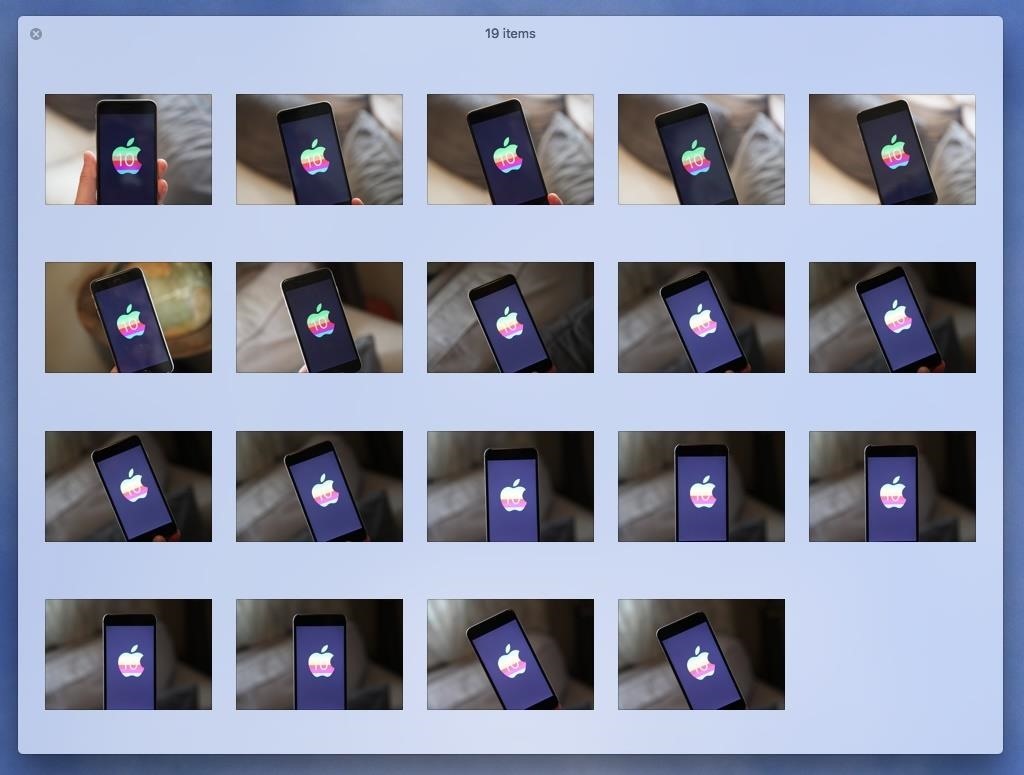
5# Seleccionar y copiar texto en vistas previas
De forma predeterminada, Vista rápida sólo le permite ver el contenido de sus documentos, no interactuar con ellos. Sin embargo, esto se puede remediar fácilmente si todo lo que desea hacer es seleccionar y copiar texto, pero necesitará abrir Terminal para desbloquear esta función. Para el comando Terminal, asegúrese de revisar la Sugerencia #3 en la guía enlazada a continuación.
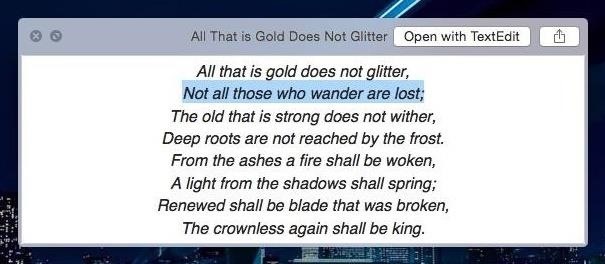
6# Ver las fotos como una presentación de diapositivas
Si desea mostrar rápidamente un álbum de fotos, Vista Rápida puede crear una presentación de diapositivas para usted. Sólo tienes que resaltar todas las fotos que desees y, a continuación, presionar la opción + barra espaciadora. Vista Rápida se iniciará instantáneamente en modo de pantalla completa y comenzará a reproducir las fotos que seleccionó en una presentación de diapositivas.
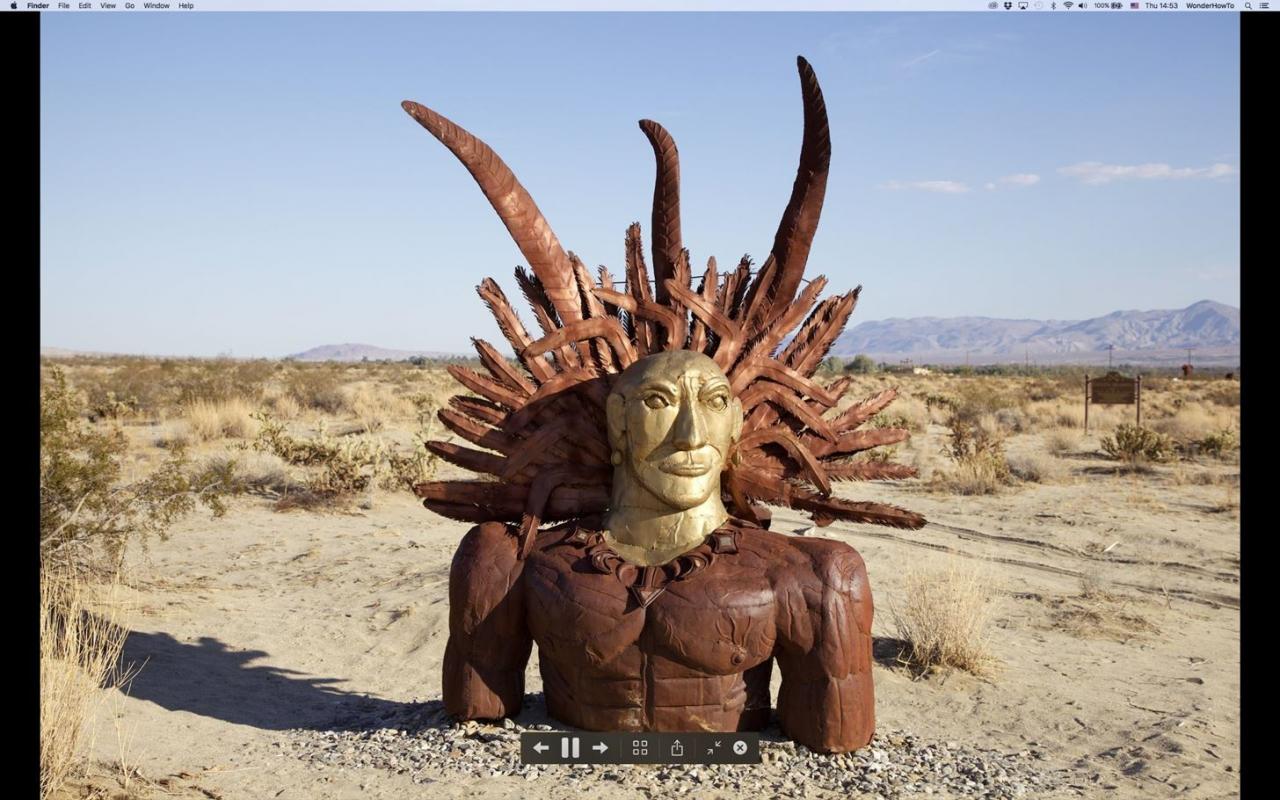
Los controles de la parte inferior le permiten hacer una pausa en la presentación de diapositivas, navegar hacia adelante o hacia atrás para ver otras imágenes, activar la hoja de índice, abrir las opciones de uso compartido, salir de la pantalla completa y finalizar la vista previa.
7# Ver fotos en su tamaño real
También puedes hacer zoom rápidamente para ver el tamaño real de tus fotos. Una vez activada la función de Vista Rápida, basta con pulsar la tecla alt/opción. Desde aquí, puedes usar el ratón para desplazarte por la imagen usando las barras de desplazamiento, o usar gestos con dos dedos para moverte más fácilmente con el trackpad. Si quieres volver a la versión reducida, sólo tienes que pulsar la tecla alt/option de nuevo.
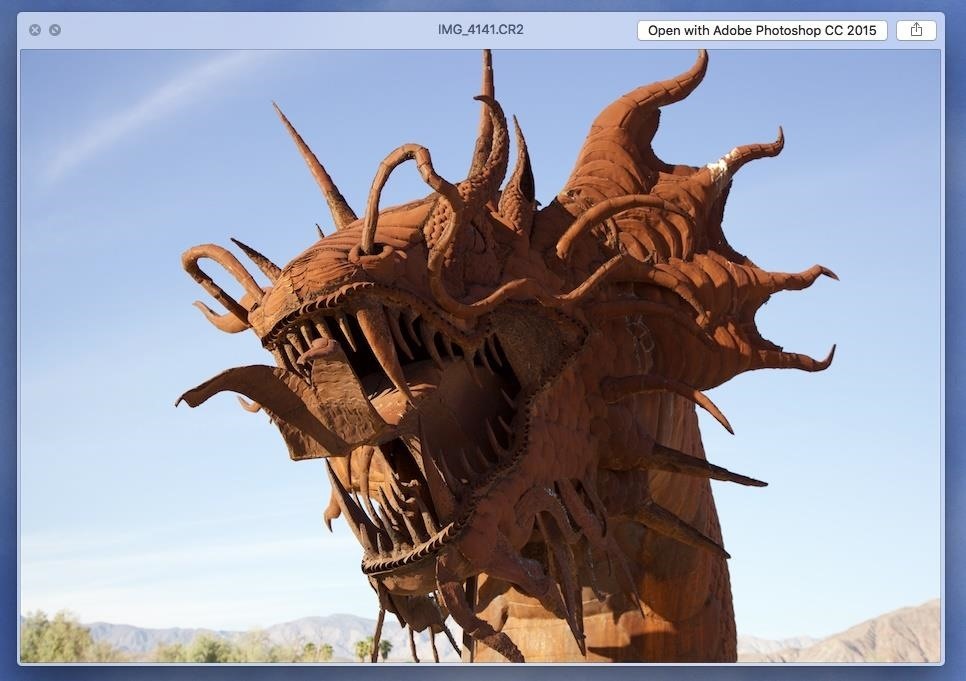
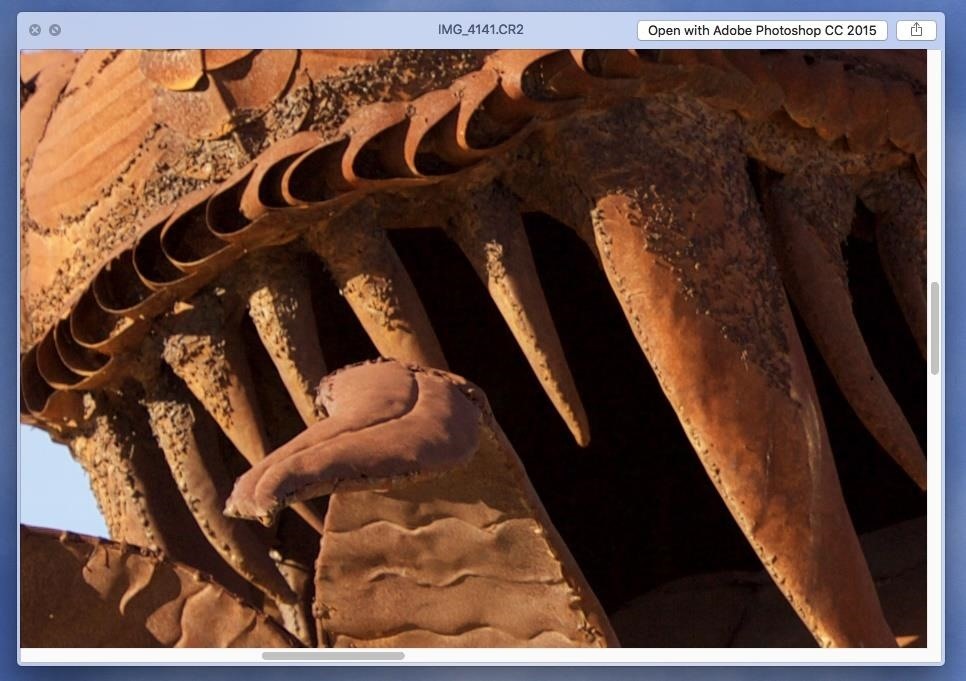
8# Verificación previa de archivos adjuntos y páginas web en Mail
La Vista Rápida no sólo funciona en las ventanas del Finder, sino que también se encuentra en otros lugares de OS X. Por ejemplo, también puedes usar Vista Rápida dentro de Mail para obtener una vista previa de los tipos de archivos adjuntos más comunes e incluso de las URLs de la web (sólo tienes que hacer clic en el símbolo) sin salir de la aplicación.
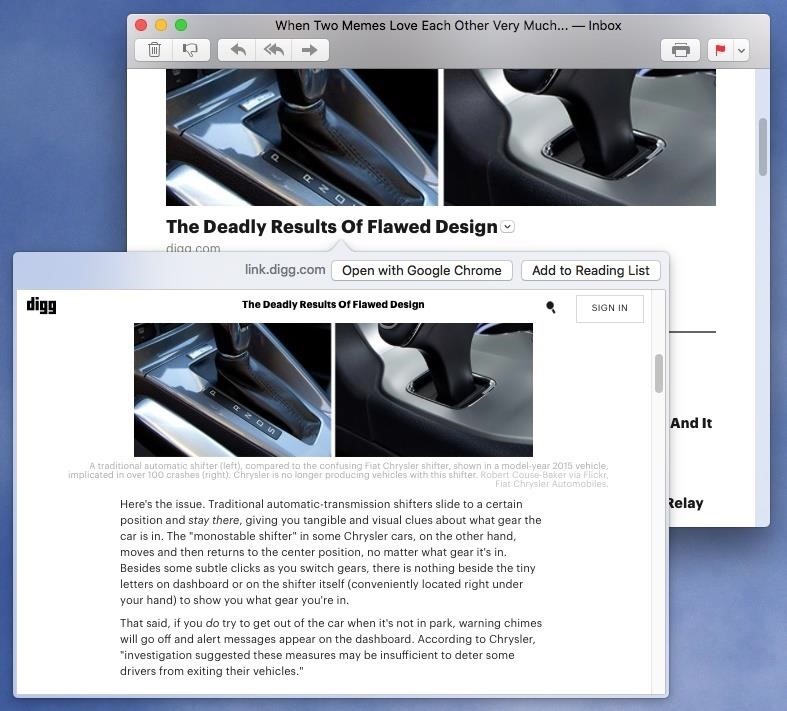
9# Obtener vistas previas rápidas en Spotlight
Vista Rápida también funciona en la búsqueda de Spotlight, hasta cierto punto. Aunque no puedes expandir las vistas previas en su propia ventana, aún puedes ver mini vistas previas en el lado derecho de Spotlight.
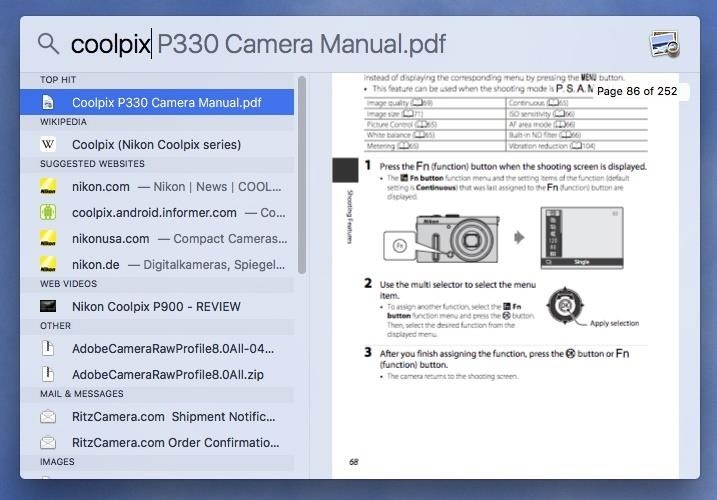
10# Previsualizar archivos desde el Dock
Vista rápida incluso funciona en carpetas ancladas en el Dock, por lo que puedes previsualizar su contenido individual. Sólo tienes que abrir la carpeta en el Dock, pasar el ratón por encima del archivo que quieras previsualizar y pulsar la barra espaciadora. Puede utilizar las flechas para navegar a través de ellas. Los controles de reproducción de fondo y multimedia están desactivados en este caso de uso, así como en los elementos de la barra superior.
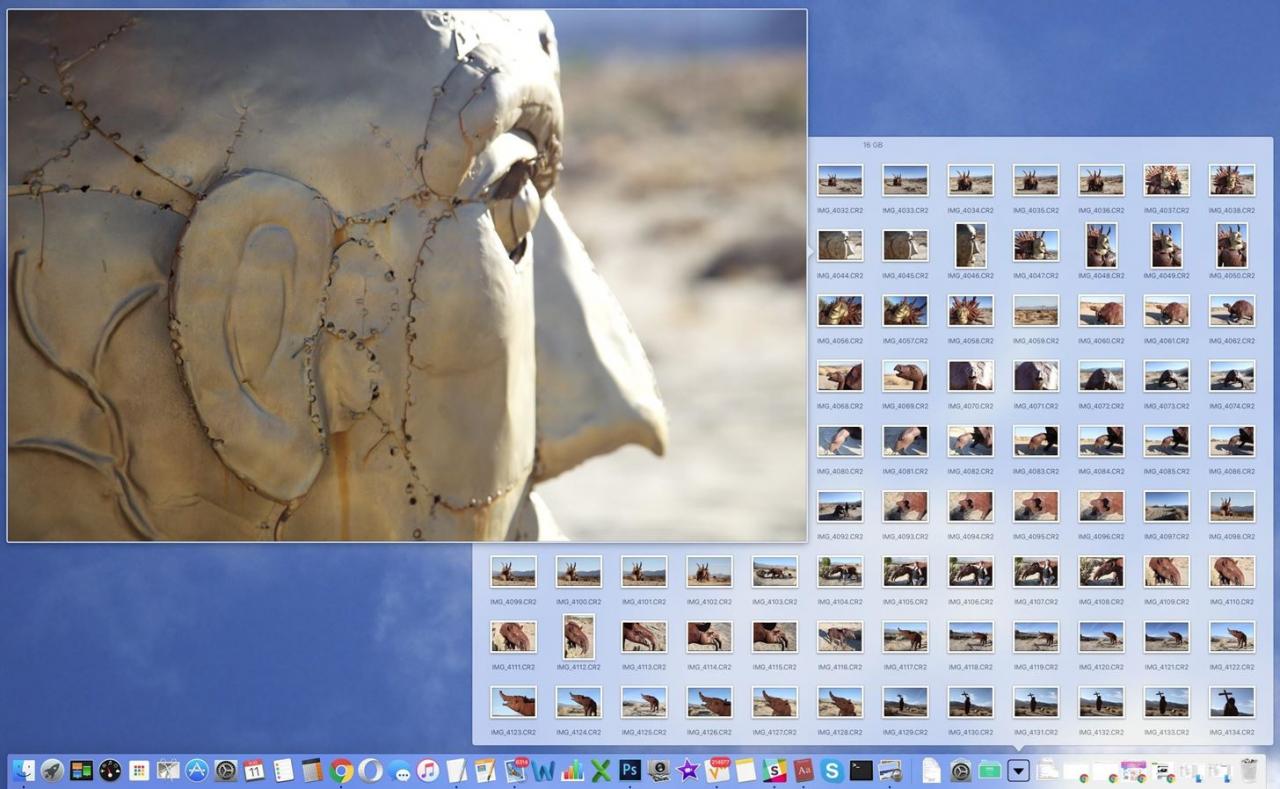
11# Zoom en vistas previas de aplicaciones en Control de misión
Si ejecuta un montón de aplicaciones (y quién no), puede utilizar Vista Rápida en Control de Misión para ampliar las vistas previas de las aplicaciones. Si todas las vistas previas de tus aplicaciones son minúsculas cuando están abiertas en la pantalla, sólo tienes que resaltar una ventana de vista previa y pulsar la barra espaciadora para ampliarla.
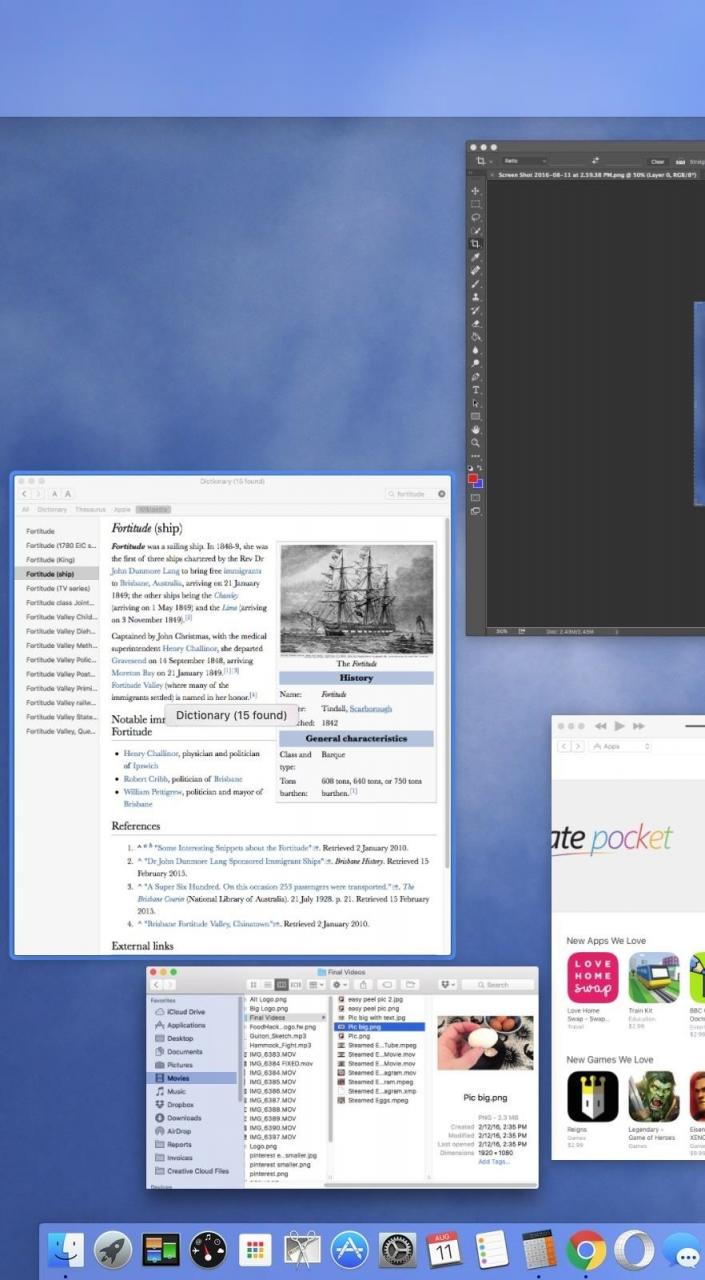

A pesar de lo frecuente que es el aspecto rápido en Mac OS X, como todas las cosas de la vida, no es perfecto. No funciona bien con tipos de archivo menos comunes, no tiene muchas opciones de ajuste fino y maneja algunas funciones de forma incómoda. Dicho esto, Vista Rápida es intuitiva y sigue siendo bastante poderosa para lo que es, y cuando se integra en su flujo de trabajo, puede acelerar enormemente las cosas.