Apple lanzó el nuevo Mac OS X 10.10 Yosemite en la Mac App Store para que todo el mundo lo descargue e instale de forma gratuita el 16 de octubre de 2014, pero descargar un archivo de más de 5 GB para cada uno de tus ordenadores llevará mucho tiempo. Lo mejor que puedes hacer es descargarlo una vez y crear una unidad USB de instalación de arranque desde el archivo para todos tus Macs.
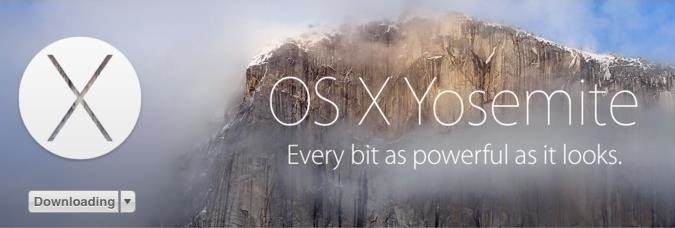
Sólo asegúrese de que una vez que tenga la aplicación de instalación para Yosemite en su carpeta de Aplicaciones, que se llamará «Install OS X Yosemite», no la instale todavía. (Las versiones anteriores del instalador de la aplicación se llamaban «Install OS X 10.10 Developer Preview» e «Install OS X Yosemite Beta».)

Una vez que instale Yosemite, el archivo se borrará automáticamente, por lo que es importante que primero cree una unidad de arranque. Si desea instalar primero y luego hacer una unidad de arranque, haga una copia de la aplicación instaladora en otra ubicación para poder acceder a ella más tarde. En el peor de los casos, se trata de volver a descargar el archivo grande desde el Mac App Store, pero entonces, ¿por qué hacer una unidad de arranque?
El camino más fácil: Usar DiskMaker X
La forma más sencilla de crear una unidad de inicio es utilizar la aplicación DiskMaker X, que automatiza todo el proceso en el siguiente método. Para comenzar, descargue la versión más reciente de DiskMaker X desde su sitio web. Actualmente, esa es la versión Beta de Yosemite. (Actualización: la versión pública de Yosemite ya está disponible, y puedes descargarla desde aquí, aquí o aquí.)
Una vez descargado, ábrelo y selecciona «Yosemite Beta» o «Yosemite 10.10» (dependiendo de la versión que estés usando) para iniciar el proceso.

Se le advertirá de que se trata de un software beta, pero una vez que lo haya aprobado, asegúrese de seleccionar «Usar esta copia» para utilizar la aplicación instaladora que se encuentra en la carpeta Aplicaciones. Si tiene más de un instalador como yo, asegúrese de hacerlo manualmente.

A continuación, seleccione el tipo de unidad que tiene. Estoy usando una unidad de 16 GB, pero aún así elegí la opción «Una unidad USB de 8 GB». A continuación, seleccione su unidad de la lista.
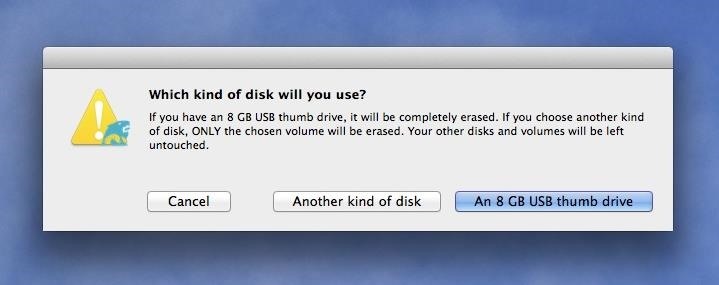
A continuación, siga el resto de las instrucciones para iniciar el proceso de creación de discos. Puede tardar entre 15 y 45 minutos en terminar, dependiendo de su unidad flash USB. Si se trata más bien de esto último, es posible que se produzca un error de «AppleEvent timed out», pero aún así debería funcionar, según el desarrollador (a mí me funcionó).
La manera menos fácil: Formato y uso de terminal
Si se siente más cómodo con los comandos de la Terminal, este es el método para usted. Sólo asegúrese de que su unidad USB ya esté formateada correctamente antes de continuar. Para ver cómo formatear correctamente su unidad USB, consulte el paso 1 más adelante en la sección «La forma más difícil».
Con su unidad USB lista para usar, abra la Terminal y escriba (o copie/pegue) el siguiente comando.
- sudo /Applications/Install OS X Yosemite.app/Contents/Resources/createinstallmedia –volume /Volumes/Yosemite –applicationpath /Applications/Install OS X Yosemite.app –nointeraction
Tenga en cuenta que debe sustituir «Yosemite» en «Volumes/Yosemite» por el nombre de su unidad USB.
Todo esto debería ser una sola línea. Después de que lo tengas ahí, sólo tienes que pulsar la tecla Enter. Escriba su contraseña de administrador para continuar y pulse de nuevo el botón Entrar. (No verás visiblemente tu contraseña al escribirla, pero está sucediendo, créeme.)
Ahora sólo espera. Esto puede ser bastante rápido o muy largo, dependiendo de su sistema y unidad USB.
El camino más difícil: Hacer todo manualmente
Si no desea utilizar los comandos de DiskMaker X o Terminal, esta es otra opción para usted. Es mucho más complicado, pero hace el trabajo.
Paso 1: Reformatear la unidad USB
En primer lugar, asegúrese de que tiene una unidad flash USB de al menos 8 GB de tamaño y, a continuación, instálela. Abra Utilidad de disco y haga lo siguiente.
- Seleccione la unidad USB (no la partición)
- Vaya a la pestaña Partición
- Cambiar el «Disposición de la partición» a 1 Partición
- Renombrarlo Yosemite (o como quieras)
- Seleccione Mac OS Extended (Journaled) como «Formato»
- Haga clic en las Opciones …. botón
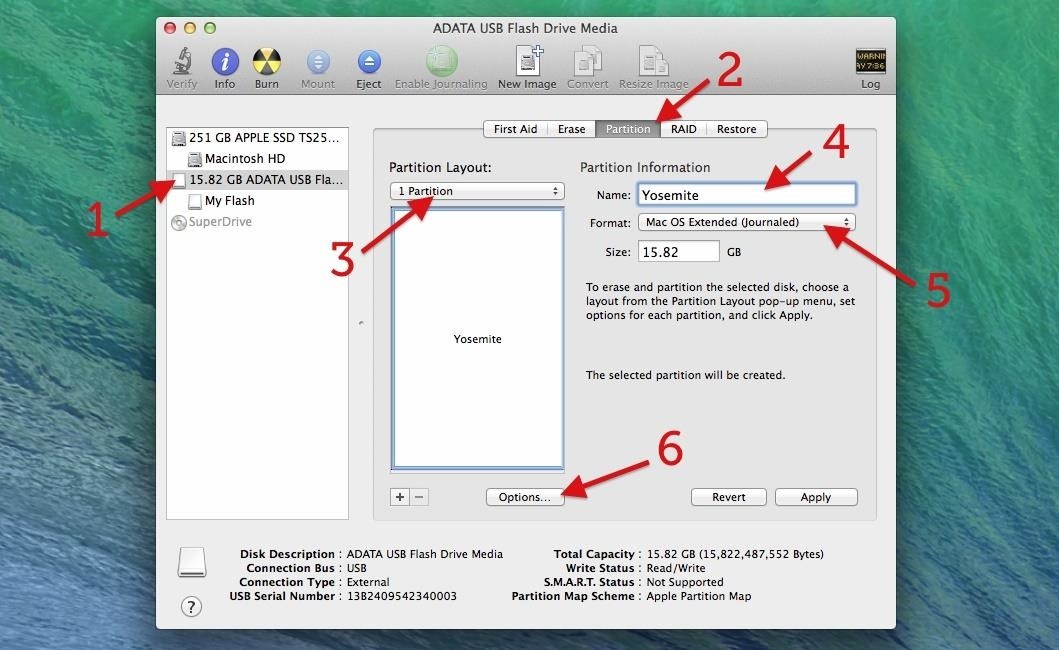
- Seleccionar Tabla de particiones GUID
- Hit OK

- Seleccionar Aplicar
- Confirme haciendo clic en Partición

A continuación, espere a que termine de borrar y volver a particionar la unidad flash USB. Se montará de nuevo cuando esté hecho.
Paso 2: Abrir la imagen de disco InstallESD
Ahora que su unidad USB está lista, necesitará abrir el archivo InstallESD.dmg desde su aplicación de instalación de Yosemite.
- Cabeza a Aplicaciones
- Buscar la aplicación Instalar OS X Yosemite
- Haga clic con el botón derecho y Mostrar contenido del paquete

- Navegar a Contenidos -> SoporteCompartido y abrir InstallESD.dmg
- Esperar a que termine Verificando…. y montar
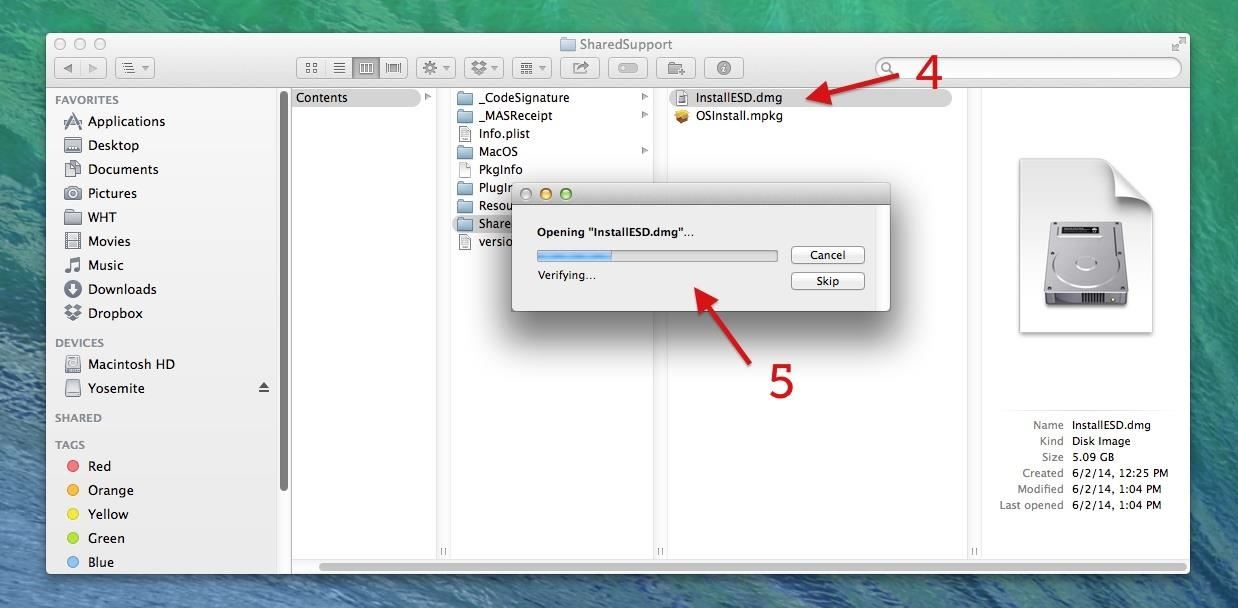
- Cuando se monte, verá una nueva ventana con una carpeta Paquetes

Ahora, no hagas nada con esta carpeta de Paquetes todavía. En primer lugar, necesitamos desocultar los archivos ubicados en esta imagen ESD recién montada de OS X Install.
Paso 3: Ocultar todos los archivos en el Finder
Para ver los archivos ocultos en la imagen ESD de OS X Install, abra un terminal e introduzca los dos comandos siguientes (pulse Enter después de cada uno). Y no te preocupes, vamos a deshacer esto al final de esta guía.
- default write com.apple.finder AppleShowAllFiles TRUE
- killall Finder
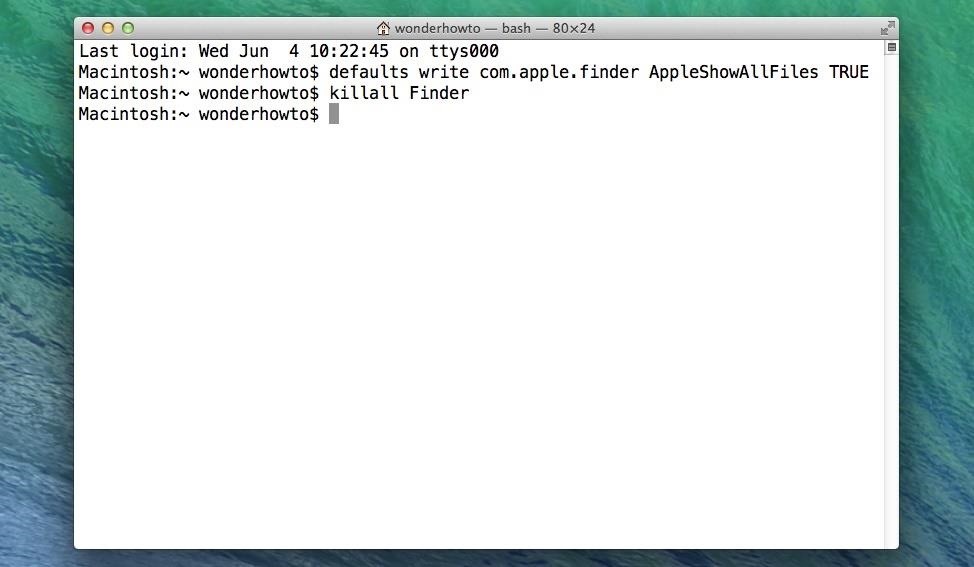
Si tiene éxito, verá otros tres archivos ligeramente en gris en la ventana montada de OS X Install ESD. El que necesitamos aquí es BaseSystem.dmg .
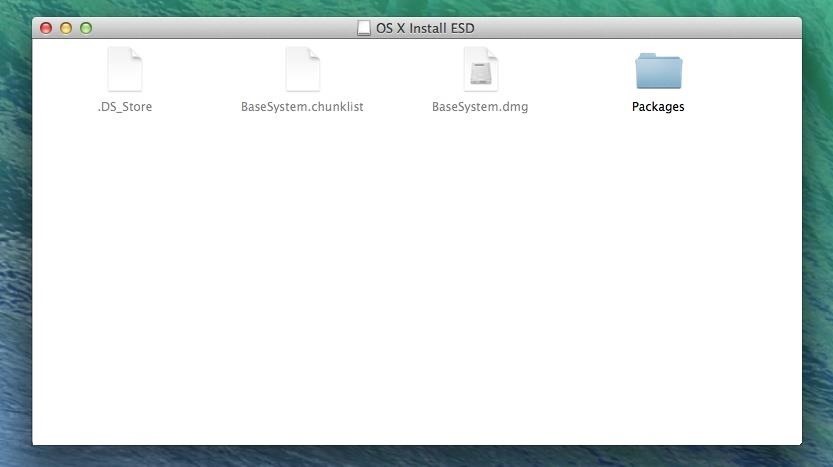
Paso 4: Restaurar su unidad USB en el sistema BaseSystem
Ahora, vuelva a Disk Utility y seleccione la partición Yosemite de su unidad flash USB montada.
- Abrir la pestaña Restaurar
- Arrastrar y soltar Yosemite hasta la ruta Destino
- Arrastrar y soltar BaseSystem.dmg a la ruta Fuente
- Pulse el botón Restore

A continuación, haga clic en Borrar para iniciar el proceso de restauración, introduzca la contraseña del administrador y pulse Aceptar para continuar. Después, tendrá que esperar unos minutos hasta que se vuelva a montar. Una vez que lo haga, debería ver la ventana OS X Base System abierta.
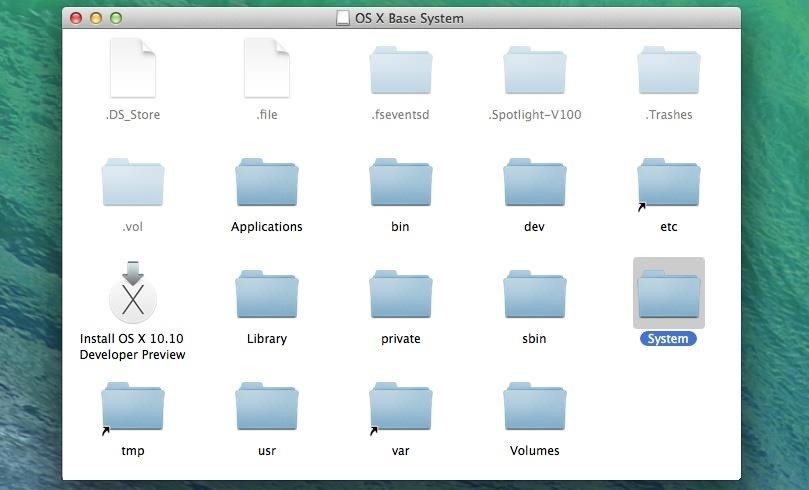
Sistema es la carpeta que estamos buscando, así que continúe con el siguiente paso.
Paso 5: Mueva la carpeta de paquetes a la unidad
Adelante, abra la carpeta Sistema . Aparecerá una nueva ventana y, una vez que lo haga, abra la carpeta Instalación . A continuación, vuelva a la ventana OS X Install ESD y arrastre y suelte la carpeta Packages dentro de la carpeta Installation .

Siga adelante y presione Reemplazar para confirmar que desea escribir sobre el alias Paquetes , luego espere a que termine de copiarse. Esto tomará unos minutos, ya que tiene más de 4 GB de capacidad.
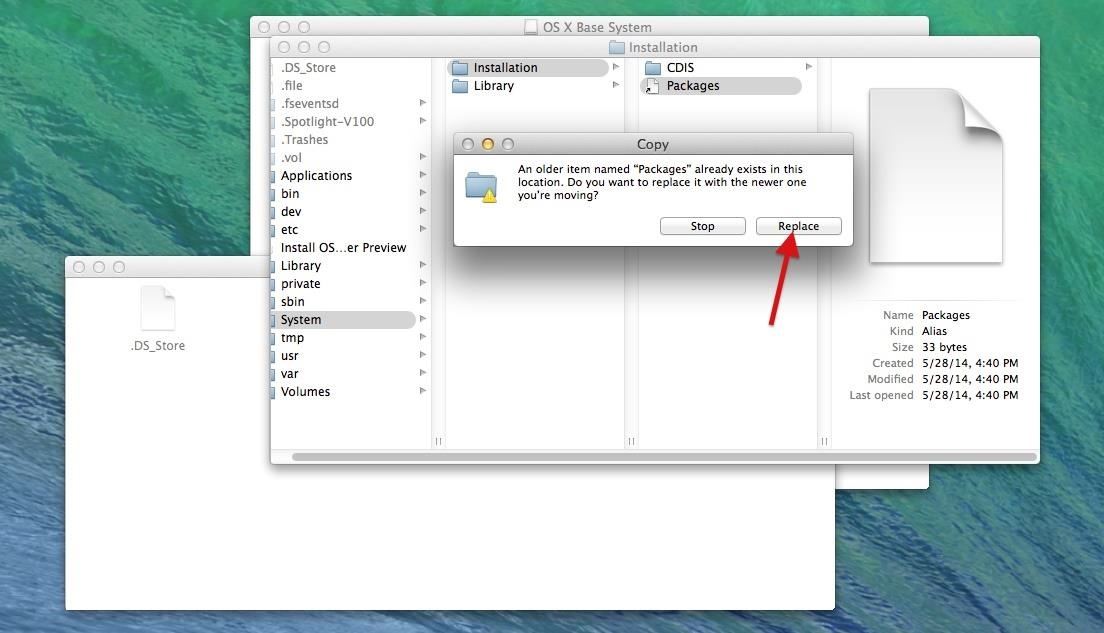
Y ya casi hemos terminado. Sólo quedan un par de cosas por copiar….
Paso 6: Copiar sobre los archivos del sistema base
Ahora, debe volver a la raíz de su partición OS X Base System y copiar los archivos BaseSystem.chunklist y BaseSystem.dmg de la ventana OS X Install ESD de donde obtuvo la carpeta Packages. La copia tardará menos de un minuto.
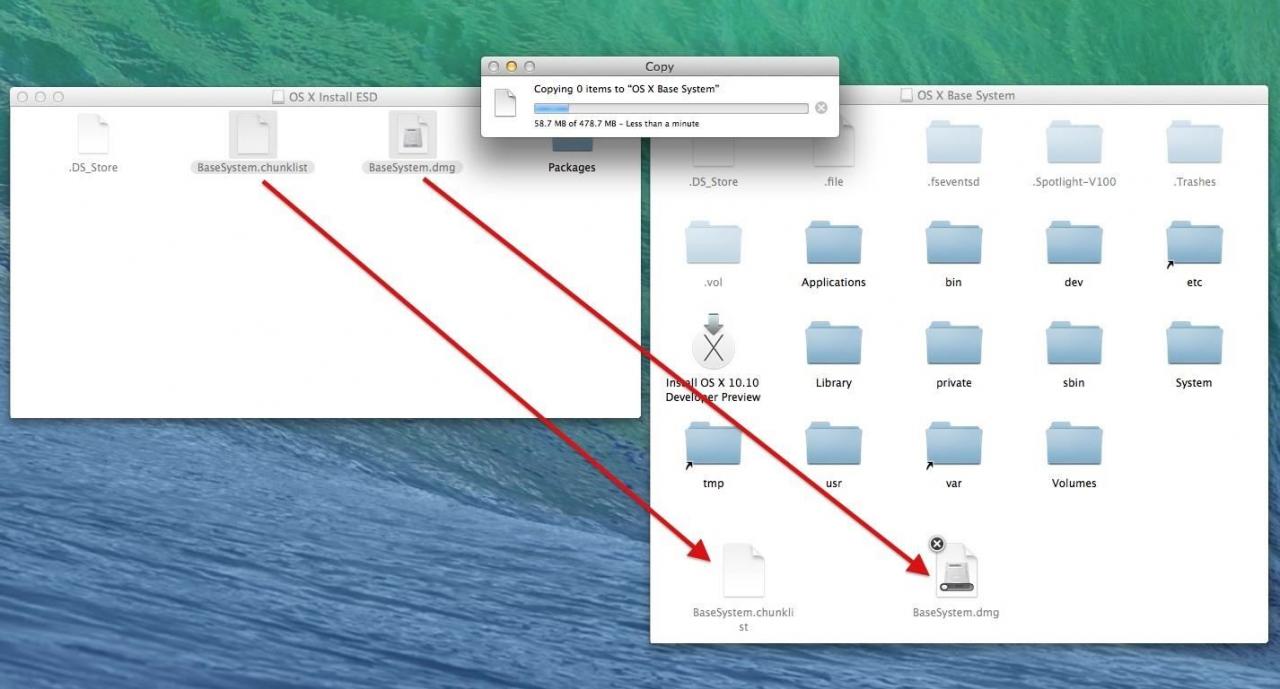
Paso 7: Ocultar todos los archivos en el Finder
A menos que quieras ver un montón de archivos ocultos en tu Mac, te sugiero que los vuelvas a ocultar todos. Para ello, abra de nuevo Terminal y ejecute los dos comandos siguientes.
- default write com.apple.finder AppleShowAllFiles FALSE
- killall Finder

Después de que tu Finder se recargue, los archivos ocultos que viste antes deberían desaparecer. Cierre todas las ventanas, salga de Terminal y Disk Utility, y expulse sus discos montados para limpiar su desastre.
Instalación de Yosemite en tu ordenador
Ahora, es hora de probar su nueva unidad. Reinicie el equipo mientras mantiene presionada la tecla Opción (Alt) del teclado. Espere hasta que aparezca el Administrador de inicio y, a continuación, seleccione su nuevo volumen del sistema base OS X (o como se llame su unidad de inicio). Alternativamente, puede mantener presionado el botón C mientras arranca para arrancar directamente en la unidad USB.

Luego sólo tienes que seguir las instrucciones de instalación y esperar a que empiece tu nueva experiencia en Yosemite. Cuando llegue a la pantalla Instalar OS X , asegúrese de seleccionar el disco correcto. He creado una nueva partición en mi disco duro