Para ajustes menores y corrección de color, la aplicación Photos es extremadamente útil, pero sus capacidades se limitan a lo básico. Ahora, con Mac OS X El Capitan, Apple está abriendo la puerta a extensiones de terceros, lo que significa que podemos utilizar herramientas adicionales y únicas a la hora de editar imágenes en Photos.
Dado que todas las nuevas funciones requieren algún tipo de período de aprendizaje, a continuación le indicamos cómo empezar con las extensiones de terceros en Photos on El Capitan.
Paso 1: Instale una extensión de terceros
Debido a que esta es una característica tan nueva, hay un número limitado de aplicaciones que actualmente proporcionan extensiones para Fotos. Para esta guía, usaremos una opción gratuita llamada BeFunky Express. Ciertamente se desarrollarán más extensiones, pero aquí hay una lista de aplicaciones actualmente soportadas:
- Afinidad
- Sin ruido
- Snapheal
- Tonalidad
Paso 2: Habilitar extensiones en fotos
En la aplicación Fotos, seleccione una fotografía, abra el editor, seleccione «Extensiones» de las opciones disponibles en la columna de la derecha y haga clic en «Más».
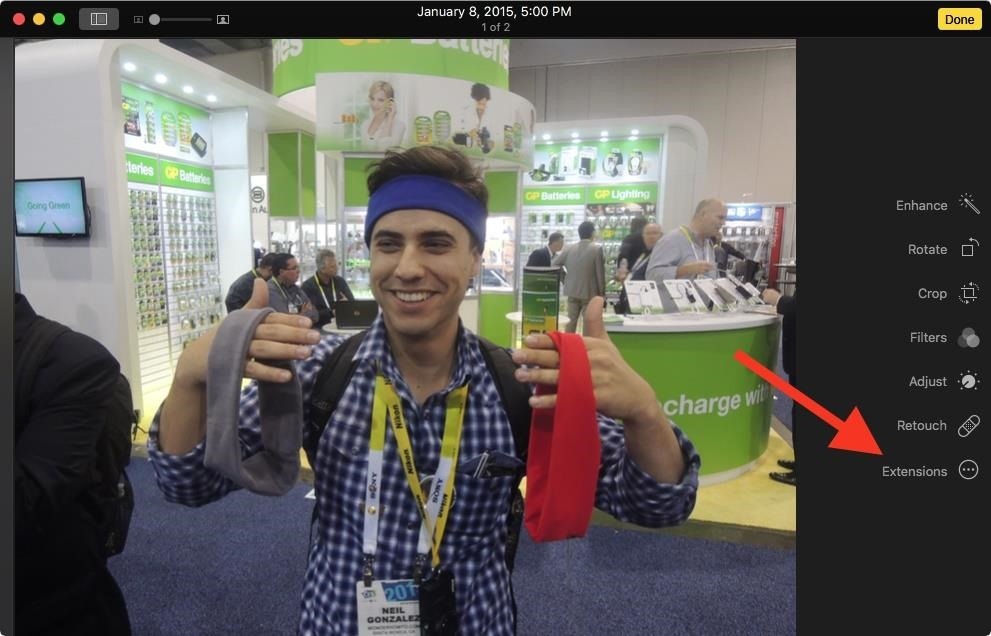
Seleccione Fotos en la columna de la izquierda y marque la casilla junto a las extensiones que desee utilizar.
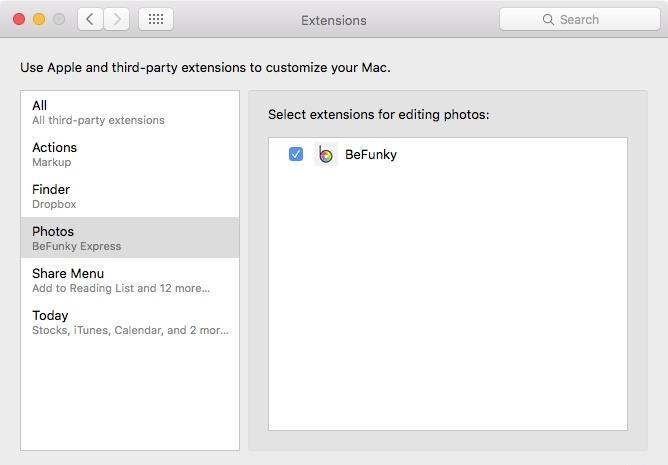
Paso 3: Use sus extensiones
De vuelta en el editor de Fotos, puede seleccionar de nuevo «Extensiones» y seleccionar la extensión de terceros que desea utilizar para editar su imagen.
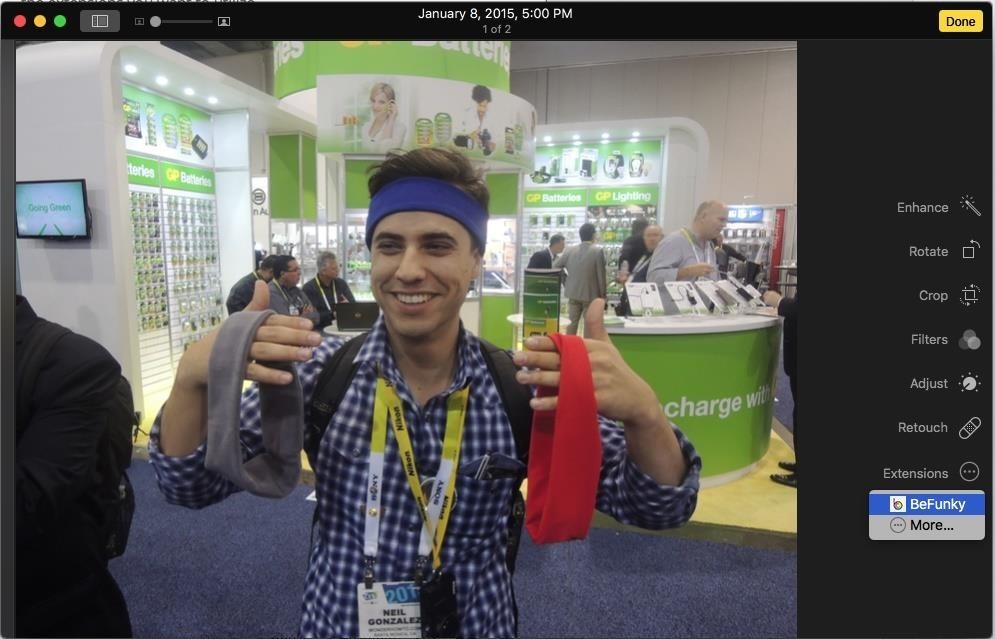
Dependiendo de la extensión que utilice, ahora tendrá algunas herramientas nuevas con las que jugar y modificar su imagen. Después de hacer los cambios, sólo tienes que pulsar «Guardar cambios».
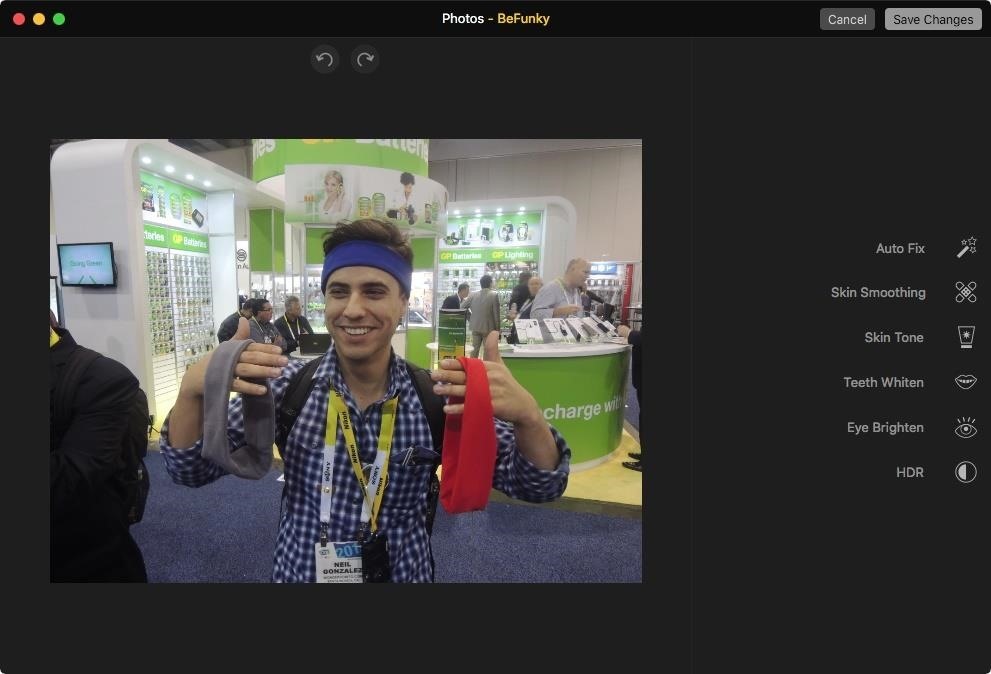
Háganos saber qué extensión de terceros desea utilizar, dejándonos un comentario a continuación. Con suerte, no necesitaremos usar ninguna otra aplicación fuera de Photos con esta nueva función en El Capitan (aunque, aún así, necesitaremos tener un montón de aplicaciones almacenadas en nuestros Macs).