Aunque no ha recibido tanta atención como iOS 10, la gran actualización 10.12 de Apple a su sistema operativo Mac está finalmente disponible para que todos la disfruten, y puedes descargarla gratuitamente desde el Mac App Store en este momento.
Siri es definitivamente la característica más tentadora de macOS Sierra, que es más potente que su equivalente en iOS. Otra gran ventaja es la capacidad de copiar/pegar entre tu dispositivo iOS 10 y Mac. También puedes usar Apple Pay en Safari, desbloquear tu Mac con tu Apple Watch, mantener todos los escritorios y documentos de tu Mac sincronizados, y usar todas las nuevas funciones de iMessage que iOS 10 ya tiene, entre otras cosas.
Si tiene varias computadoras que necesitan la actualización de macOS Sierra, querrá crear una unidad flash de instalación de inicio. La descarga para macOS Sierra es de unos 5 GB, y podría llevar algún tiempo descargar en cada ordenador individualmente. Así que descargarlo una vez y hacer una memoria USB de arranque es una forma más fácil y rápida de hacerlo.
Paso 1: Descargar el instalador de macOS 10.12
Descarga el nuevo macOS 10.12 Sierra desde el Mac App Store-pero no lo instales cuando termine de descargar. Si lo hace, el archivo se borrará automáticamente cuando el sistema vuelva a funcionar, lo que significa que no tendrá el archivo para su unidad USB.
Por lo tanto, cierre la pantalla de instalación que aparece, si la hay.

Paso 2: Consigue ‘Install Disk Creator’
Normalmente, utilizaría DiskMaker X para hacer esto, pero todavía no es oficialmente compatible con macOS Sierra. Hay una forma de engañarlo para que sea compatible, pero es mucho menos confuso usar otra aplicación, a saber, Install Disk Creator.
Después de descargar la aplicación, descomprímela y ábrela. Cuando aparezca la ventana emergente, pulse Abrir. (Puede que necesite ajustar la configuración de seguridad de Gatekeeper)


Paso 3: Selecciona tu unidad flash USB
Le sugiero que utilice una unidad flash USB con al menos 16 GB de espacio total. Es posible que una de 8 GB funcione, pero he tenido problemas con el uso de unidades de 8 GB para archivos de instalación de Mac más recientes en el pasado.
El siguiente proceso limpiará totalmente su unidad flash USB, así que asegúrese de hacer una copia de seguridad de todos sus archivos importantes antes de proceder, si es que hay alguno.
Cuando esté listo, seleccione su unidad flash en el menú desplegable de Instalar el Creador de discos.

Paso 4: Elije tu archivo Sierra
Install Disk Creator detectará automáticamente el archivo de instalación de «OS X». Si tiene un archivo de instalación antiguo de El Capitan o Yosemite instalado, puede que tenga que elegir el botón «Select the OS X installer», luego navegar a la carpeta de Aplicaciones y seleccionar «Install macOS Sierra».

Paso 5: Borrar y crear el nuevo disco
Cuando esté listo, pulse el botón «Crear instalador»; tendrá que introducir su contraseña de administrador para continuar. Como se mencionó anteriormente, esto borrará su unidad flash y la convertirá en una unidad de arranque macOS Sierra. Así que esta es su última oportunidad de detenerse y hacer una copia de seguridad de cualquier archivo importante en su unidad flash antes de continuar.

Cuando la unidad de arranque esté lista, verá un mensaje emergente que se lo indicará. Todo el proceso duró unos 6-7 minutos para mí, así que tampoco debería llevarte mucho tiempo a ti.

Paso 6: Instalar macOS Sierra en tu ordenador
Ahora que está todo listo, es el momento de instalar Sierra en el equipo. La mayoría de los dispositivos son compatibles, pero por si acaso, consulta la lista básica de Macs en los que puedes instalar Sierra a continuación (para conocer los requisitos de las funciones, consulta aquí). Además, necesitará OS X 10.75 o posterior, 2 GB de memoria y al menos 8.8 GB de almacenamiento disponible para actualizar el equipo.
- MacBook (finales de 2009 o más reciente)
- MacBook Pro (mediados de 2010 o más reciente)
- MacBook Air (finales de 2010 o más reciente)
- Mac mini (mediados de 2010 o más reciente)
- iMac (finales de 2009 o más reciente)
- Mac Pro (mediados de 2010 o más reciente)
Dado que esta es la primera versión de la versión pública de macOS Sierra, es posible que desee crear una partición separada en su Mac e instalar Sierra como un sistema de arranque dual con Mac OS X El Capitan. De esta manera, usted puede jugar con Sierra y fácilmente cambiar de nuevo a El Capitán si no le gusta el nuevo sistema operativo.
Con la unidad USB de inicio insertada en el ordenador, reinicie el Mac y, a continuación, mantenga presionada la tecla Opción (alt) del teclado hasta que aparezca el Administrador de inicio. Seleccione la unidad macOS Sierra para continuar.
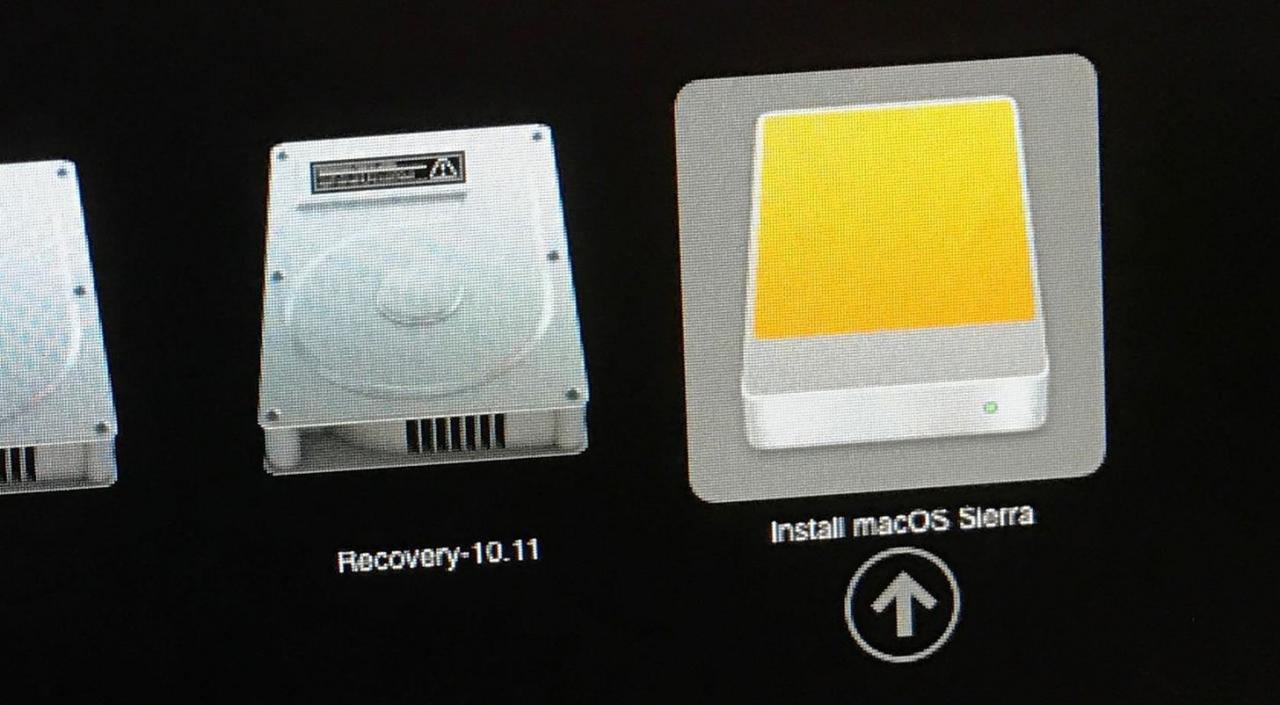
Se abrirán las utilidades macOS. Simplemente seleccione «Install macOS» de la lista de opciones y siga todas las instrucciones en pantalla para iniciar el proceso de instalación. Después de eso, todo lo que tienes que hacer es esperar a que se reinicie con tu nuevo sistema operativo Sierra!
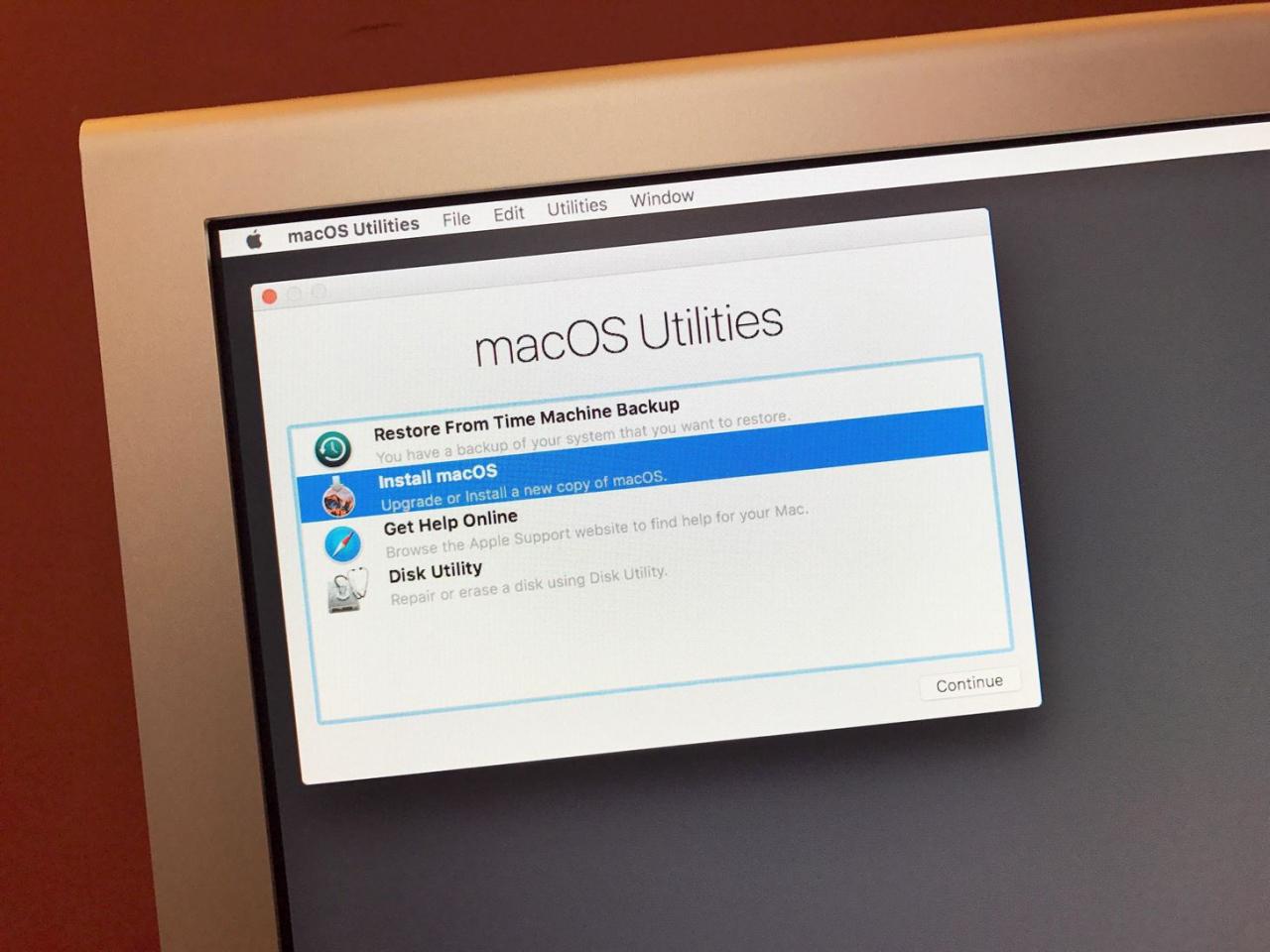
Repita este paso final para cualquier otro equipo en el que desee instalar Sierra.