Una de las principales innovaciones gráficas del nuevo sistema operativo de escritorio de Apple es la interfaz completa de modo oscuro. En general, a la mayoría de los usuarios de Mac les gusta, pero hay quienes no reconocen la nueva opción y prefieren el diseño antiguo. Si eres un usuario insatisfecho, este artículo es para ti. Hoy hablaremos de un simple truco que traerá de vuelta la interfaz oscura.
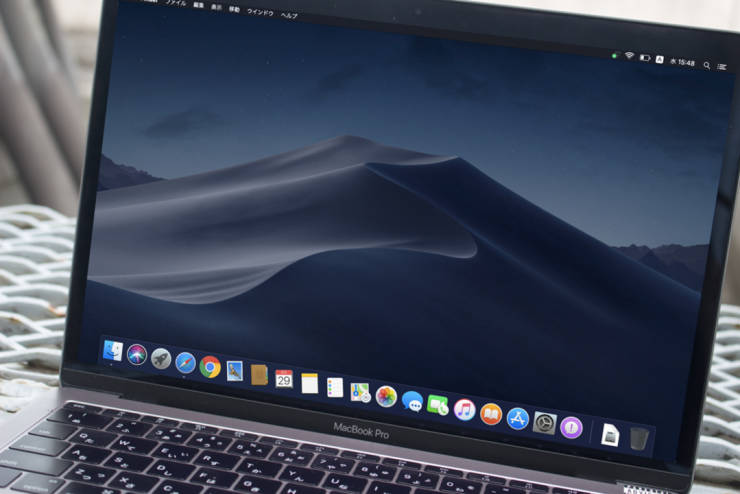
Recordemos que por primera vez apareció algún tipo de modo oscuro en OS X Yosemite, y luego todos los cambios en la interfaz se aplicaron sólo al Dock y a la barra de menú. Con el lanzamiento de MacOS Mojave, todo cambió – el diseño del sistema operativo está cambiando globalmente – incluyendo la mayoría de las aplicaciones preinstaladas y de terceros (con el soporte adecuado). Sin embargo, no es difícil volver a la interfaz oscura habitual, y no es necesario instalar versiones anteriores de macOS para hacerlo.
Entonces, ¿cómo habilito el modo macOS dark con un diseño claro?
1. Inicie la aplicación «Terminal». Puede encontrarse a través de Spotlight o en la siguiente dirección: «Programs» – «Utilities». 2. En la ventana de la línea de comandos escriba el siguiente comando:
default write -g NSRequiresAquaSystemAppearance -bool Sí
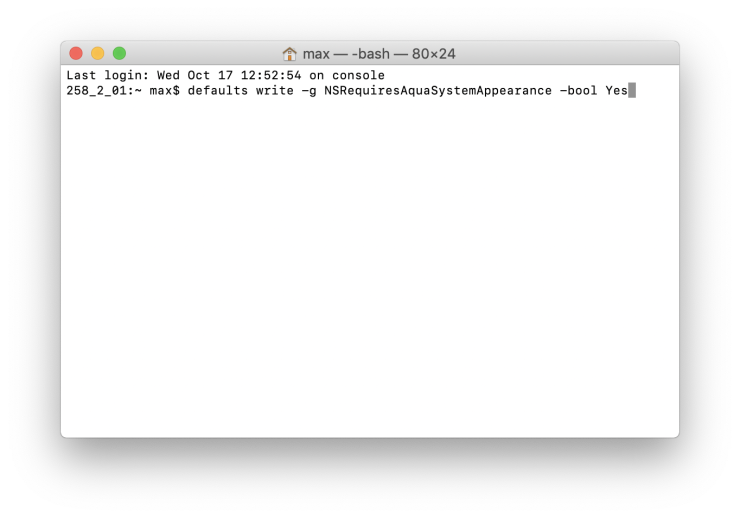
3. Confirme nuestras intenciones con Enter.
. 4. todo lo que tienes que hacer es reiniciar tu Mac. A continuación, en los «Ajustes del sistema» activamos la interfaz oscura.
¿Cómo devuelvo la interfaz de macOS Mojave al modo oscuro?
- Antes de comenzar, active el modo de interfaz de luz.
- Estamos lanzando la aplicación Terminal. Se puede encontrar a través de Spotlight o en la siguiente dirección: «Programs» – «Utilities».
- En la ventana de la línea de comandos, introduzca el siguiente comando:
default write -g NSRequiresAquaSystemAppearance -bool No
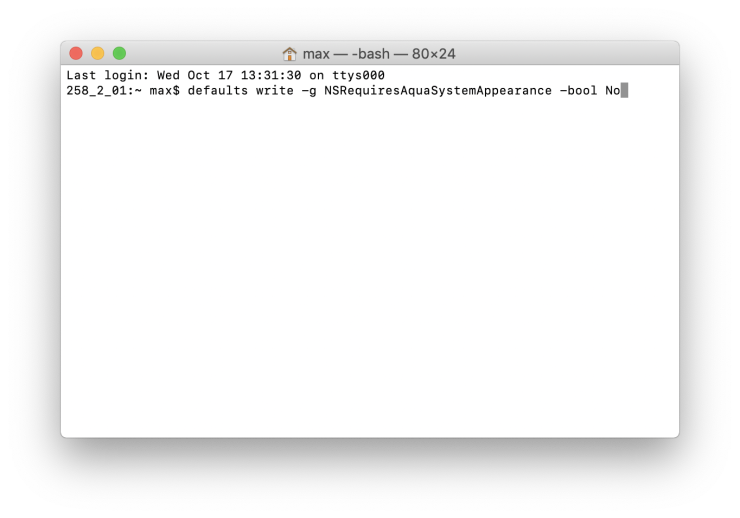
- Confirmamos nuestras intenciones utilizando Enter.
- Reiniciar nuestro Mac.