Si has estado cerca de las Computadoras el tiempo suficiente, probablemente has escuchado la frase «¿has intentado apagarlo y encenderlo de nuevo?» Este truco suele funcionar porque obliga al equipo a vaciar el contenido de su RAM y cachés de disco al reiniciar.
Cuando ejecuta programas y realiza otras actividades en el equipo, el contenido de diferentes tipos se carga en la memoria RAM y las cachés de disco, y cuando abandona un programa en ejecución, todo el contenido cargado debe purgarse de la memoria.
OS X es responsable de la gestión de la memoria (descarga de contenidos de RAM y caché de disco), y una gestión adecuada de la memoria es crucial para garantizar que el equipo funcione correctamente. OS X hace un trabajo bastante decente de gestión de memoria, pero no es perfecto.
A veces la memoria RAM y las cachés de disco no se vacían correctamente, a pesar de que se suponía que lo harían (como cuando se sale de un programa en ejecución), y esto puede causar problemas. Para remediar esto, puedes forzar a tu Mac a limpiar la RAM y las cachés de disco sin reiniciar, lo que puede ser muy útil si quieres dar a tu sistema un «impulso» de rendimiento sin reiniciar.
Paso 1: Iniciar Terminal
Terminal es un programa que le permite realizar operaciones de línea de comandos; láncelo para comenzar. Puede encontrarla en su carpeta Utilidades en Aplicaciones, en su Launchpad o a través de la Búsqueda en Spotlight.
 Dependiendo de su configuración de personalización, la ventana Terminal puede tener un aspecto diferente.
Dependiendo de su configuración de personalización, la ventana Terminal puede tener un aspecto diferente.
Paso 2: Comience la purga
Ahora, simplemente escriba sudo purge dentro de la ventana Terminal y presione Enter. Esto comenzará el proceso de limpiar el contenido de la memoria RAM y de la caché del disco.
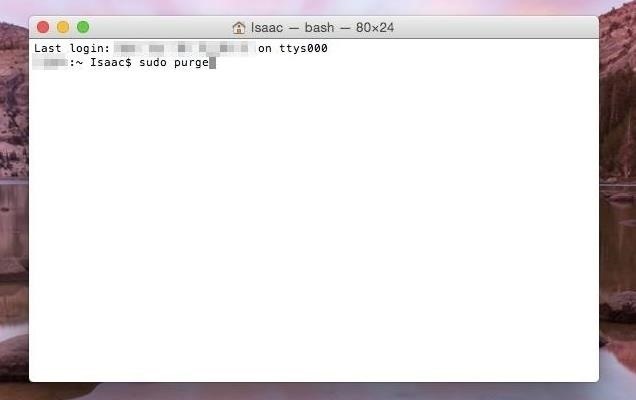
Aparecerá un mensaje que le pedirá que escriba su contraseña. En OS X 10.9 o superior, este comando requiere una contraseña de administrador, de ahí el uso de sudo. Adelante, escriba su contraseña en-Terminal no mostrará su contraseña por razones de seguridad. Cuando termines, presiona Enter de nuevo.

Para hacer este proceso aún más rápido….
Intenta crear una aplicación o servicio en Automator. Aunque puede tardar entre 5 y 15 segundos en realizar la tarea anterior en la Terminal cada vez que lo desee, puede crear un acceso directo que la hará más de 2 a 5 segundos cada vez con una acción fácil de hacer clic.
Para crear un servicio, abra Automator y elija iniciar un «Servicio». A continuación, arrastra «Ejecutar AppleScript» hasta el panel derecho y utiliza el código que aparece a continuación en el cuadro. Entonces guárdalo como «Sudo Purge» o «Purge» o como quieras llamarlo. Cuando quieras usarlo, sólo tienes que seleccionar el nombre de la aplicación que esté seleccionada en la barra de menús, seleccionar «Servicios» y, a continuación, el nombre que le hayas dado.
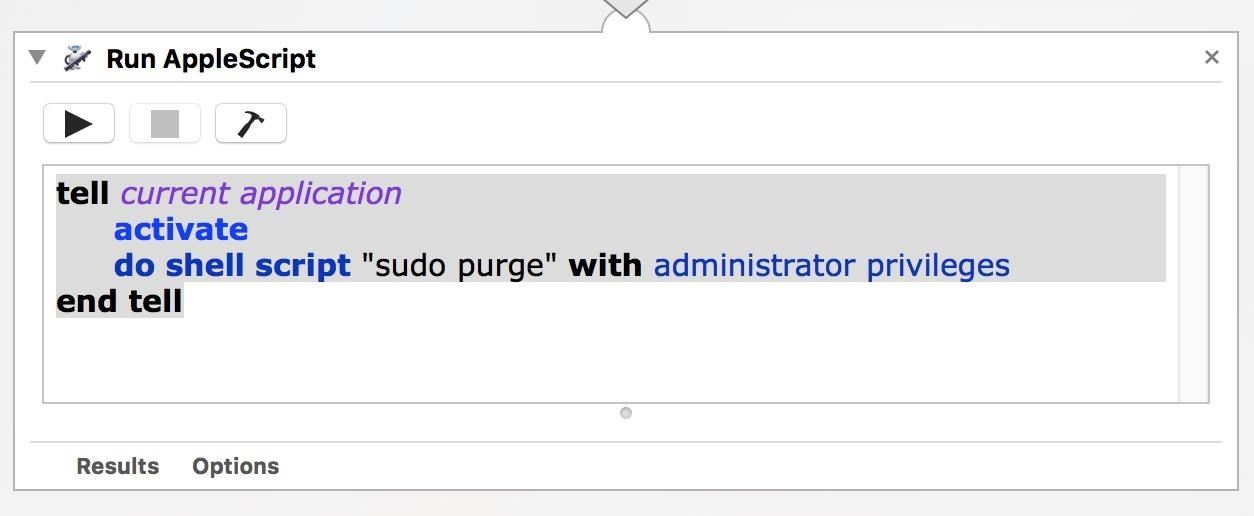
Para crear una aplicación en la que puedas hacer clic desde tu Dock, o donde sea, abre un nuevo archivo en Automator, selecciona «Aplicación» y haz exactamente lo mismo que antes. Se guardará como una aplicación de Automator que puedes colocar donde quieras. También puedes cambiar el icono de la aplicación si quieres.
Limitaciones del comando de purga
El comando de purga puede ser útil, sin embargo, tiene algunas limitaciones. La ventaja más destacada del comando purge es que elimina el contenido de la memoria RAM y la caché de disco utilizada para mejorar el rendimiento del sistema. Sin embargo, OS X en los últimos años se ha vuelto mucho más inteligente con la gestión de memoria, lo que debería cubrir muchos escenarios de uso.
Naturalmente, el comando de purga no es un sustituto de más RAM. Por ejemplo, si está haciendo edición de vídeo con sólo 4 GB de RAM, entonces actualizar su configuración actual para que tenga más RAM disponible tendría más sentido en lugar de utilizar continuamente el comando purgar.
En algunos casos, es necesario reiniciar el sistema. Por ejemplo, si por cualquier razón necesita vaciar todo lo que hay en la RAM y en las cachés de disco, debería reiniciar. Además, como ya se ha dicho, Terminal es una herramienta poderosa, así que si no se siente cómodo trabajando con la línea de comandos, entonces tal vez debería evitar usarla por ahora.
Aún así, el comando de purga, en las circunstancias adecuadas, puede ser un truco útil para ayudar a dar a tu Mac ese segundo aire que a veces necesita.