El trabajo, la escuela y todo lo demás nos mantiene muy ocupados, tanto que a veces salimos de casa con las camisas al revés, los auriculares mal colocados y las computadoras funcionando todo el día.
Aunque no puedo ayudarte con los dos primeros problemas, puedo aconsejarte sobre cómo asegurarte de que nunca dejes tu ordenador encendido cuando no lo estés usando. Sabes que puedes programar fácilmente tu Mac para que no sólo se apague, se reinicie o se duerma a cierta hora, sino que también se encienda y se despierte para cuando lo necesites.
Cómo programar tu Mac con Energy Saver
- Abra sus Preferencias del Sistema y haga clic en Ahorro de Energía.
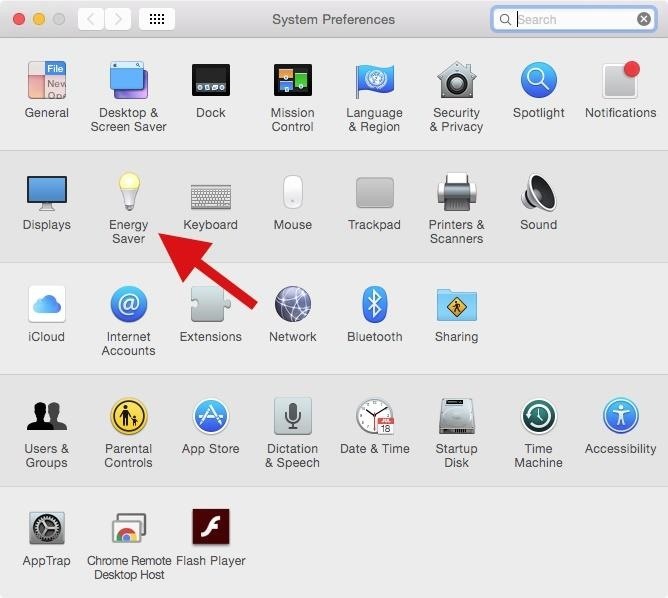
- En Ahorro de energía, haga clic en la opción Programar en la parte inferior derecha.

- Para programar tu Mac para que se encienda o se despierte, marca la casilla situada en la parte superior, selecciona el día en el que quieres que se encienda (o selecciona todos los días) y, a continuación, selecciona la hora.

- Para programar tu Mac para que se quede dormido, reiniciar o apagar a una hora determinada, marca la segunda casilla, selecciona la opción que desees (sólo puedes elegir una) y, a continuación, elige el día y la hora.

- Una vez que hayas terminado, pulsa Aceptar y las operaciones de tu Mac ya están programadas. Para un apagado, reinicio o suspensión programados, aparecerá una notificación a la hora programada.

Desactive todos los horarios volviendo a Ahorro de energía y desmarcando las casillas junto a las opciones que ajustó en el cuarto paso.
También te puede interesar:
Cómo hacer que el salvapantallas de tu Mac sea la cara del reloj de Apple
Cómo importar tus listas de reproducción de Spotify a Apple Music
Cómo aumentar el sonido y la calidad de los altavoces de tu Mac
Cómo eliminar duplicados y personalizar el menú "Abrir con" en Mac OS X
Bromea con tus amigos de Apple con 1.000 mensajes de iMessages con un solo clic
Cómo obtener el nuevo fondo de pantalla de El Capitan para su Mac y iPhone
Cómo instalar el clásico salvapantallas de Windows 3D Pipes en tu Mac
Cómo descargar macOS en modo seguro
Cómo conectar una pantalla externa a tu MacBook, MacBook Air o MacBook Pro
Cómo comprobar si las aplicaciones de terceros son seguras de instalar en tu Mac
Cómo cambiar los molestos ajustes predeterminados de OS X usando el terminal
3 opciones para ver TV gratis en tus dispositivos Apple