Con iOS 8.4 e iTunes 12.2, obtuvimos nuestro primer vistazo a Apple Music, el nuevo servicio de suscripción de streaming de Apple. Aunque es un poco tarde para la fiesta, definitivamente hay un incentivo para que los usuarios de iOS y Mac OS X cambien de competidores debido a su gran integración con el ecosistema de Apple.
Si bien cambiar de servicio actual es fácil, no lo es traer todas esas listas de reproducción que probablemente pasaste meses y años cultivando y adaptando a la perfección.
Pero si estás migrando desde Spotify, el desarrollador Bartosz Hernas ha creado una herramienta de transferencia de listas de reproducción llamada STAMP para ayudar a facilitar la transición.
S.t.A.M.P. (Spotify to Apple Music Playlist) funciona utilizando un archivo CSV creado a través de Exportify y un script de Apple para automatizar el proceso de añadir tus listas de reproducción de Spotify a tu biblioteca de Apple Music. Esto funcionará tanto para usuarios gratuitos como para usuarios premium de Spotify y es totalmente compatible con la versión de prueba gratuita de 3 meses de Apple Music.
Paso 1: Exportar tus listas de reproducción de Spotify
Entra en el sitio web de Exportify e inicia sesión en tu cuenta de Spotify. Una vez que haya concedido acceso a Exportify, podrá seleccionar las listas de reproducción que desea exportar y descargar a su equipo.
El archivo descargado no contiene archivos de música; simplemente genera un archivo CSV con una lista de todas las canciones que contienen las listas de reproducción.
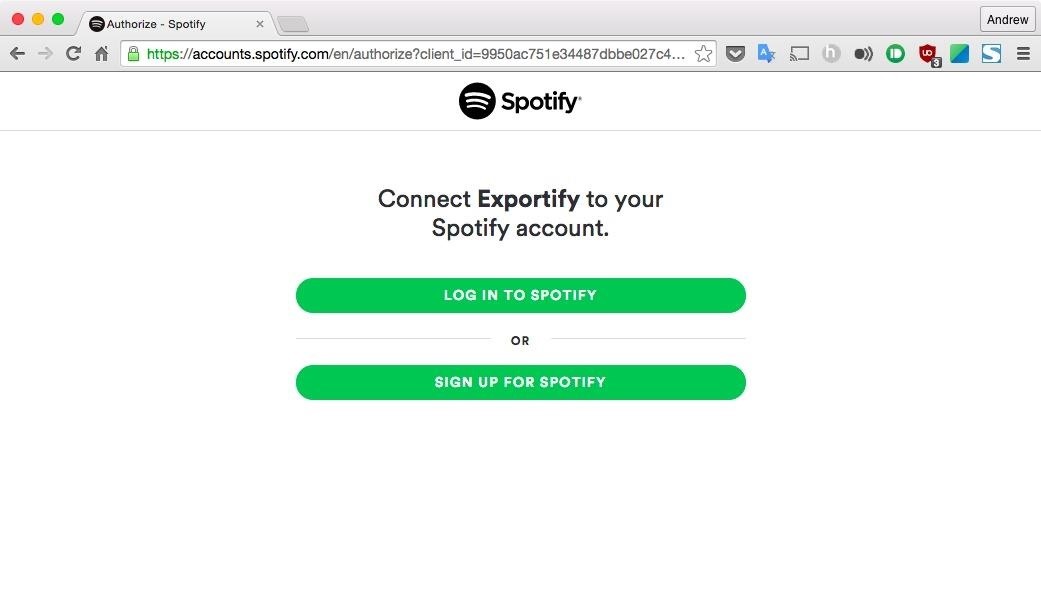
Una vez completado, verás un archivo ZIP en tu carpeta de descargas llamado «spotify_playlists». Extraiga el ZIP y déjelo en su carpeta de Descargas.
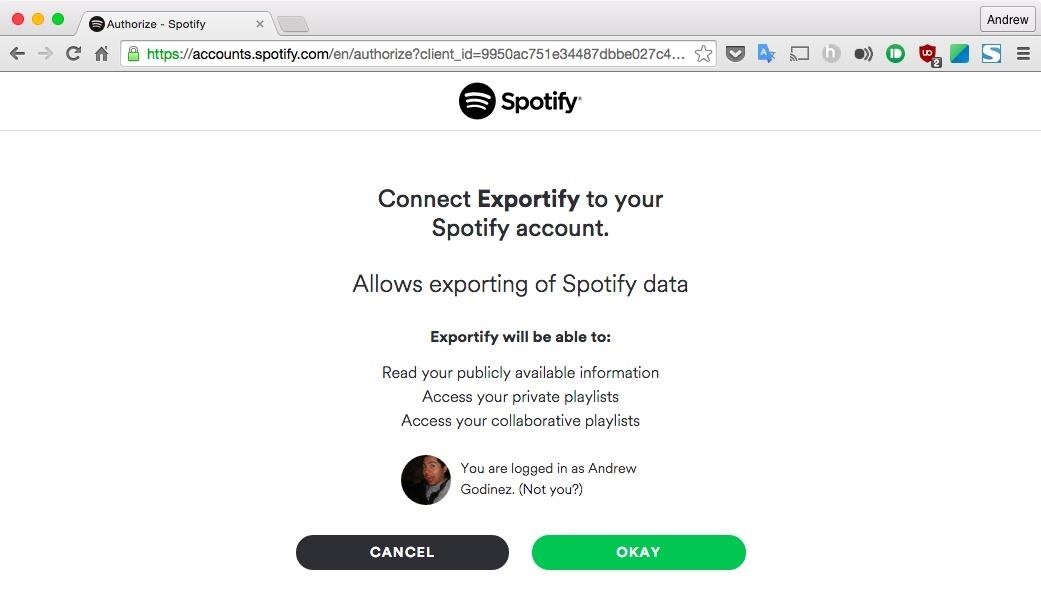
Paso 2: Instale STAMP
Por razones legales obvias, STAMP no se puede alojar en el Mac App Store, por lo que deberá descargarlo a través del sitio web del desarrollador. Descomprima el archivo comprimido y mueva la aplicación STAMP a la carpeta Aplicaciones.
Antes de poder abrirlo, dependiendo de la configuración de su Gatekeeper, es posible que tenga que permitir las aplicaciones descargadas de desarrolladores no identificados.

Paso 3: Darle privilegios de accesibilidad
Antes de usar STAMP, tendrás que concederle acceso de nivel Accesibilidad a tu Mac, lo que se puede hacer desde Preferencias del Sistema -> Seguridad y Privacidad -> Privacidad -> Accesibilidad.
Esto es necesario ya que la aplicación controla el ratón para realizar la acción de añadir a la lista de reproducción.
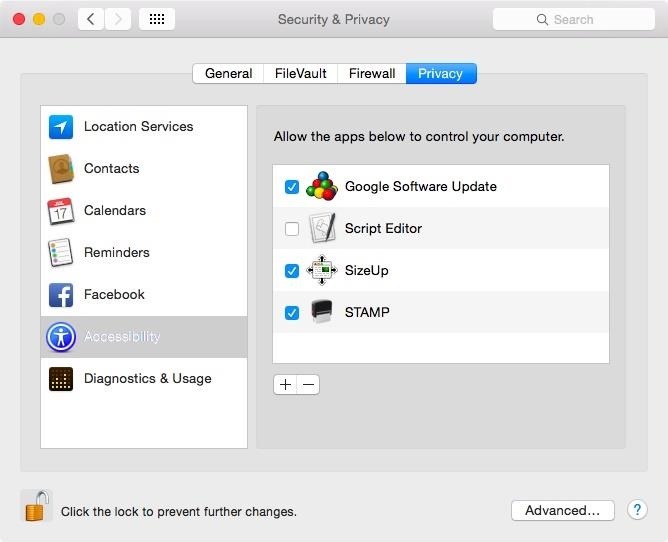
Paso 4: Importar listas de reproducción
Con STAMP correctamente configurado, abre la aplicación y selecciona la lista de reproducción que deseas importar a Apple Music. El script de Apple detrás de STAMP automatiza la búsqueda y los clics de añadir a la lista de reproducción, para que puedas ver el proceso justo delante de ti en tiempo real.

Esta es una nueva aplicación, así que se puede esperar un error aquí y allá, pero si me preguntas, es mucho mejor corregir algunos desajustes de canciones que recrear docenas de listas de reproducción desde cero.