Como he dicho antes, reducir la velocidad no es una opción para mí. En un momento dado, me di cuenta de que había muchos archivos en mi Mac que no necesitaba más, pero demasiados para borrarlos individualmente. En otros casos, tu Mac puede estar experimentando algunos fallos importantes: caídas constantes, controles bloqueados, tiempos de arranque lentos, archivos perdidos, etc.
A menudo, la mejor opción para solucionar estos problemas sería reformatear el equipo y reinstalar el sistema operativo, pero como la mayoría de nosotros no planeamos tomar esta drástica medida, no obtenemos un disco de recuperación o una unidad de memoria USB.
Afortunadamente, los genios de Apple nos han facilitado el proceso, sin necesidad de un disco, sin necesidad de una unidad de disco, todo lo que necesitas es una conexión a Internet decente. Con sólo unos pocos clics de algunos botones y tu Mac estará funcionando como lo hizo el día que lo recibiste. Lo mejor de todo es que esto funcionará con Lion, Mountain Lion, Mavericks, Yosemite y El Capitan.
Paso 1: ¡Resguarda tus archivos!
Bien, puede que tengas muchos archivos de los que quieras deshacerte, pero definitivamente tienes algunos archivos que quieres conservar. En mi caso, incluso tengo programas que quiero conservar, así que no tengo que volver a descargarlos después de que el proceso haya terminado.
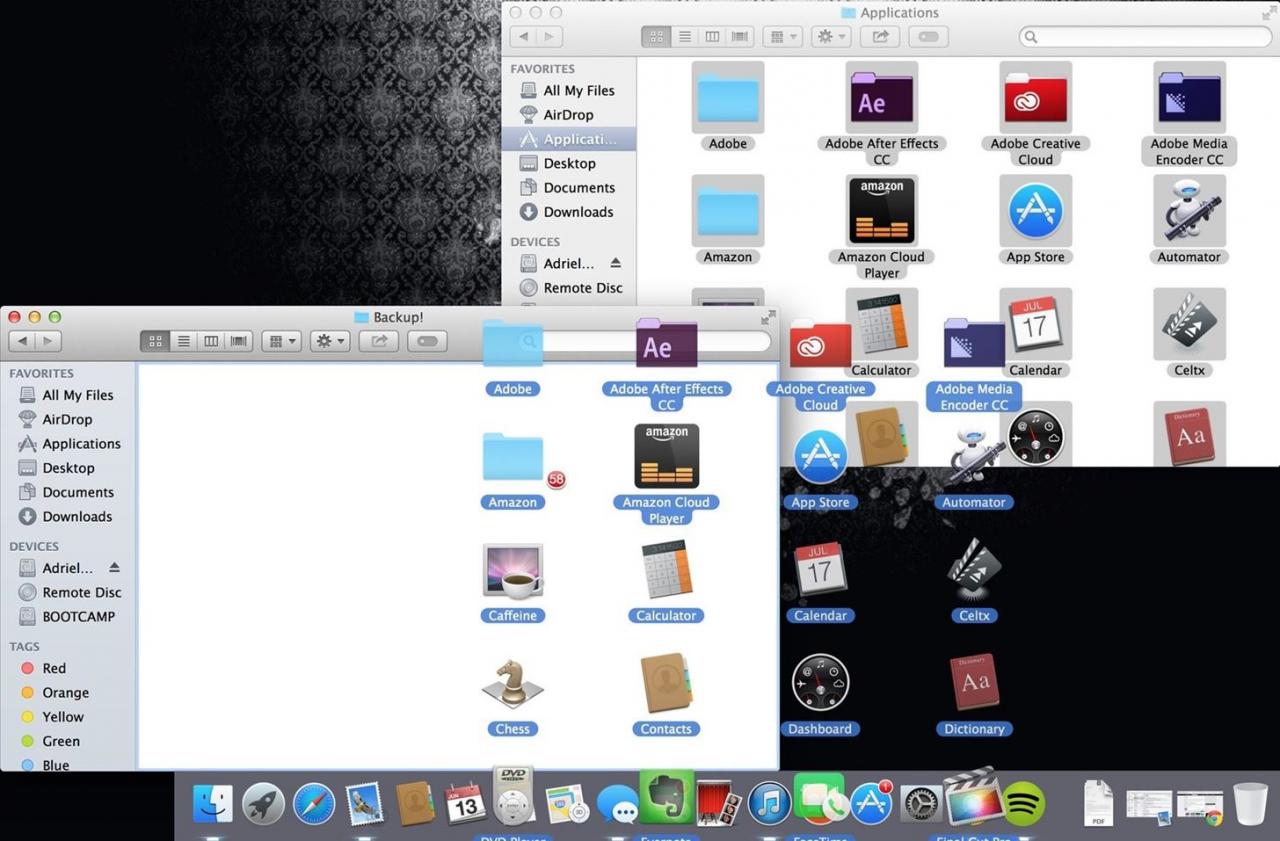
Utilice un CD/DVD grabable, una unidad USB o cualquiera de las múltiples opciones de la nube para realizar copias de seguridad de sus archivos importantes. También puedes crear una copia de seguridad de Time Machine, pero yo no haría una restauración completa más tarde, sino que elegiría las cosas que deseas recuperar después de una instalación nueva; de lo contrario, podría funcionar de forma tan lenta o errática como lo hacía antes.
Paso 2: Reinicie su computadora
Una vez que haya comprobado las copias de seguridad por partida doble, triple y cuádruple, reinicie el equipo.
Paso 3: Pulse CMD+R
En cuanto vea una pantalla gris, mantenga pulsadas las teclas CMD y R durante unos 15 segundos, luego suéltelas y será llevado a la recuperación de OS X Utilities.

Paso 4: Abrir “utilidad de disco”
Haga doble clic en Disk Utility y aparecerá un menú.

Paso 5: Limpia tu disco duro
A continuación, proceda a resaltar el disco duro del equipo; seleccione la ficha Borrar , asegúrese de que OS X Extended (Journaled) esté seleccionado y, a continuación, pulse el botón Erase .
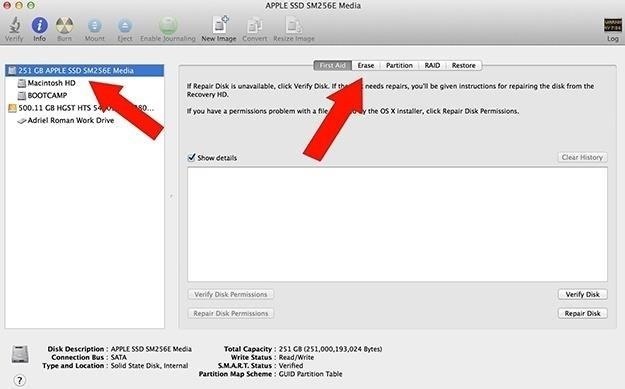 Cómo se ve la Utilidad de Disco en Lion a través de Yosemite.
Cómo se ve la Utilidad de Disco en Lion a través de Yosemite.
En El Capitan, Disk Utility se ve ligeramente diferente, como puede ver abajo.
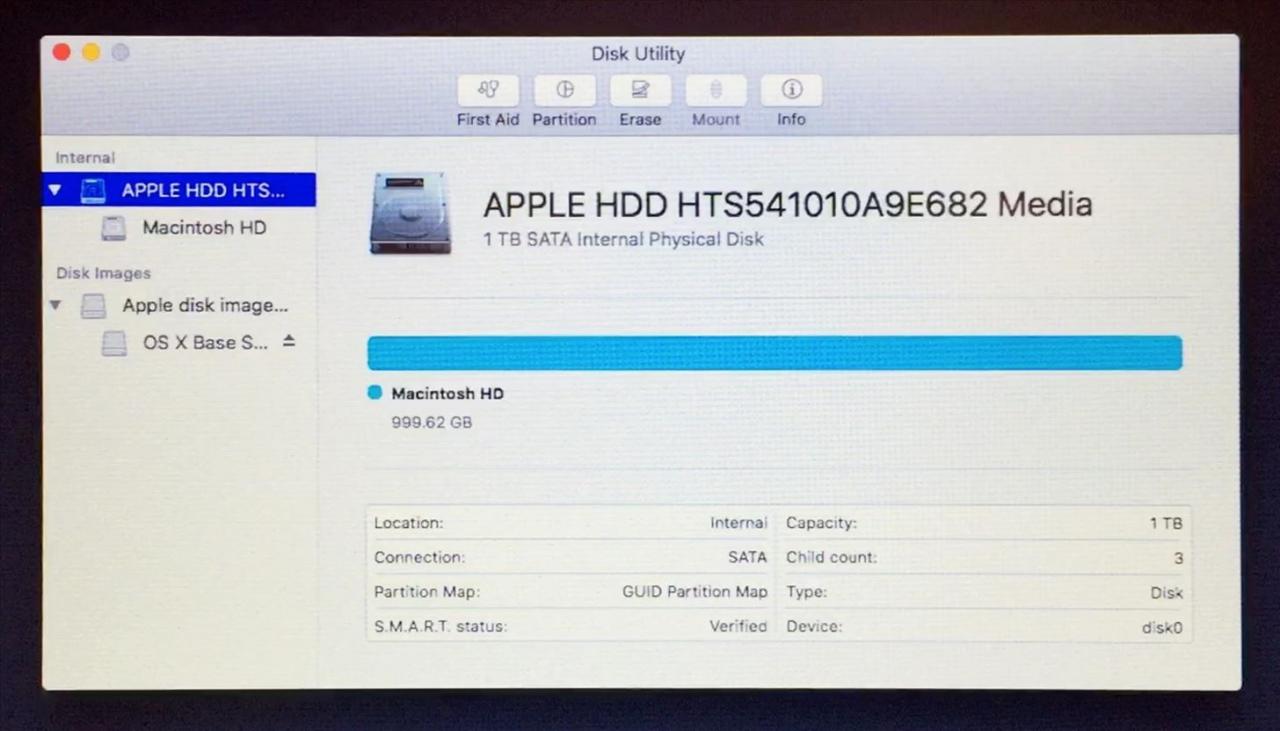 Cómo es la Utilidad de Disco en El Capitan.
Cómo es la Utilidad de Disco en El Capitan.
En El Capitán, después de seleccionar la pestaña Erase , aparecerá una ventana emergente con los detalles. Mantenga la configuración predeterminada y seleccione Borrar .
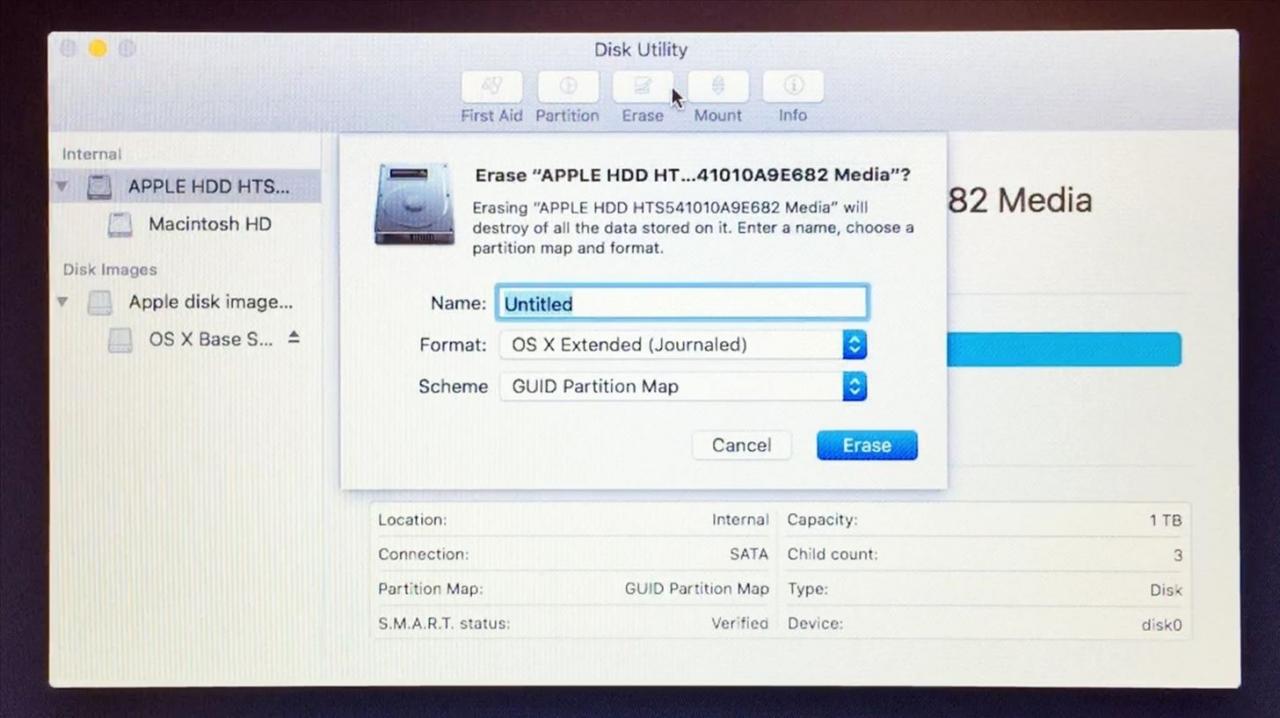 La opción de borrar el popup en El Capitán.
La opción de borrar el popup en El Capitán.
Una vez borrado, salga de la Utilidad de Disco.
Paso 6: Reinstale OS X
Haga clic en la opción Reinstalar OS X en el menú y siga las instrucciones. Tendrás que estar conectado a Internet, así que asegúrate de que estás conectado a través de Ethernet o a una red Wi-Fi.

¡Listo! Tiene una nueva instalación de OS X
Ahora debería tener una copia nueva de Mac OS X instalada y su ordenador volverá a los ajustes de fábrica. Todo ello sin necesidad de un disco de recuperación o una unidad de memoria USB. Si desea jugar a lo seguro y crear una unidad de instalación de arranque para Mac OS X, puede hacerlo utilizando nuestras guías aquí para Lion/Mountain Lion, Mavericks, Yosemite y El Capitan.