Con la continua y cada vez más acelerada disminución del uso del papel, el precio de las impresoras ha bajado drásticamente. Por ejemplo en tienda-impresora.com podemos comprar un buen modelo todo en uno por menos de €50 y se consiguen impresoras láser de calidad por menos de €100.
Pero el hecho de que se hagan más cosas de forma digital no hace que las impresoras sean menos importantes: todavía hay que enviar documentos físicos, hay que imprimir fotos y muchas empresas prefieren las copias impresas de las facturas. También hay que imprimir cosas como entradas de conciertos, etiquetas de envío y tarjetas de embarque.
Lo que queremos decir es que las impresoras no se irán a ninguna parte en e corto plazo.
Agregar una impresora en Mac
La forma en que conectas una impresora a tu Mac depende en realidad del tipo de impresora que estés usando. Si la impresora es un modelo más reciente, es muy probable que sea compatible con AirPrint, en cuyo caso puedes configurarla e imprimir en un momento. Si no, necesitarás los controladores de la impresora, que tendrás que encontrar en tu sistema o descargar de la Web.
Cómo agregar una impresora Wi-Fi
Antes de poder configurar una impresora en tu Mac, tendrás que conectarla a la red Wi-Fi. Si la impresora tiene una pantalla incorporada, úsala para introducir el nombre y la contraseña de la red Wi-Fi (encontrarás estos datos en la parte inferior de tu router principal).

Si la impresora utiliza la Configuración Wi-Fi protegida (WPS), deberás consultar la documentación del router para obtener detalles sobre cómo se puede agregar una impresora WPS. Si el router es una Estación Base AirPort, sigue estas instrucciones de Apple:
#1. Abre la Utilidad AirPort, que se encuentra en la carpeta Utilidades de la carpeta Aplicaciones.
#2. Selecciona tu estación base en la Utilidad AirPort y, a continuación, introduce la contraseña de la estación base, si se te pide.
#3. En la barra de menús, selecciona Estación Base > Añadir impresora WPS.
#4. Selecciona “Primer intento” (First Attempt) o “PIN” como el tipo de conexión WPS a permitir. Luego haga clic en Continuar.
Si seleccionaste “Primer intento”, presiona el botón WPS en la impresora. Cuando la dirección MAC de la impresora aparezca en la Utilidad AirPort, haz clic en Done (Hecho).
Si seleccionaste “PIN”, introduce el número de PIN de la impresora, que debería aparecer en la documentación de la impresora. A continuación, haz clic en Continuar. Cuando la dirección MAC de la impresora aparezca en la Utilidad AirPort, haz clic en Done.
#5. Sal de la Utilidad AirPort.
Una vez que la impresora esté conectada a la red Wi-Fi, conectarla a tu Mac es fácil:
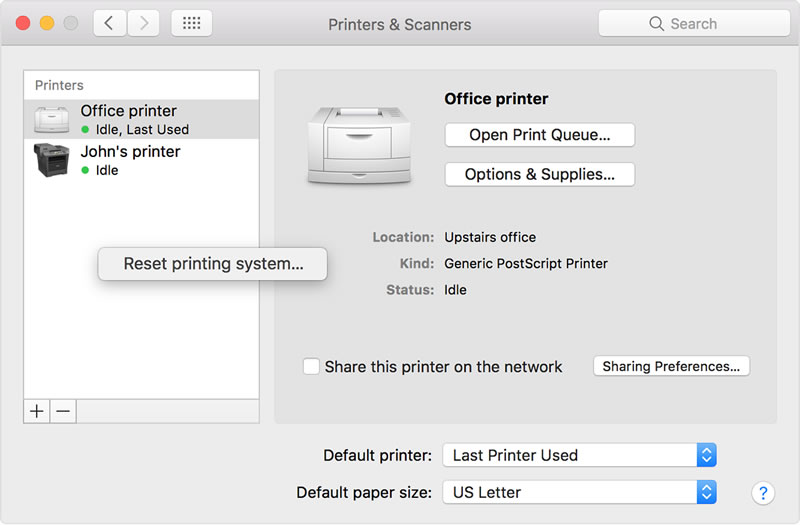
Ve a Preferencias del Sistema > Impresoras y Escáneres y, a continuación, haz clic en el botón + al final de la lista.
Deja seleccionada la pestaña Predeterminado y deja que tu Mac busque las impresoras conectadas a la red WiFi.
Haz clic en tu impresora de la lista. Si la impresora es compatible con AirPrint, se mostrará al lado de Usar.
Haz clic en Añadir ahora.
Si la impresora no es compatible con AirPrint, tendrás que instalar los controladores necesarios.
Instalación de Controladores de la impresora
Haz clic en el nombre de la impresora de la lista.
Haz clic en Agregar para descargar los controladores de los servidores de Apple.
Haz clic en Agregar de nuevo para agregar la impresora.
Si los controladores que necesitas no están disponibles en los servidores de Apple, deberás descargarlos del sitio web del fabricante de la impresora. Una vez instalados, podrás agregar la impresora desde la ventana de impresoras y escáneres como vimos anteriormente.
Cómo añadir una impresora de red
Puedes agregar una impresora de red de la misma manera que agregas una impresora inalámbrica. Si la impresora está conectada a través de Ethernet o Wi-Fi, tu Mac la pondrá a disposición para que la añadas desde la pestaña “Predeterminado” de Impresoras y escáneres.
Si no hay una opción de Ethernet o Wi-Fi, conecta la impresora a un Mac en la red o directamente al router mediante USB y añádela desde Impresoras y escáneres de esa manera.
Buscar la dirección IP de una impresora en un Mac
Si una impresora no aparece en la pestaña de Impresoras y Escáneres por defecto, es posible que tengas que conectarla a través de la pestaña IP. Para ello, deberás buscar la dirección IP de la impresora.

La IP se puede encontrar yendo a cualquier Mac en red que esté configurado para la impresora y usando el Bonjour Browser. Esto debería estar habilitado de forma predeterminada en Safari. Si no, puedes habilitarlo yendo a Preferencias > Avanzado y seleccionar “Incluir Bonjour en el menú de marcadores” o “Incluir Bonjour en la barra de favoritos”.
También puedes abrir el navegador Safari e ir a http://localhost:631/printers/ y podrás ver una lista de todas las impresoras conectadas.
Una vez que tengas la IP, introdúcela en el campo de dirección de la pestaña IP en Impresoras y Escáneres. Dale un nombre a la impresora, selecciónala en la lista desplegable y haz clic en Añadir.
Cómo imprimir de forma inalámbrica desde tu Mac
Para empezar a imprimir en una impresora inalámbrica, tendrás que configurar los ajustes de la impresora. Puedes hacerlo yendo a Preferencias del Sistema > Impresoras y Escáneres y haciendo clic en la impresora de la lista. Desde aquí, podrás configurar la impresora como predeterminada y elegir el tamaño del papel.
Para imprimir, simplemente ve a Archivo > Imprimir o presiona Comando+P. Elige tu impresora en el menú emergente y configura el número de copias y páginas específicas.
Al pulsar el botón Imprimir, tus impresiones se enviarán a la cola de impresión, que irá automáticamente a la impresora. Si vas a Preferencias del Sistema > Impresoras y Escáneres y seleccionas tu impresora, podrás abrir la cola de impresión y poner en pausa, reanudar o eliminar trabajos. Aquí es donde también puedes vigilar los niveles de tinta.
